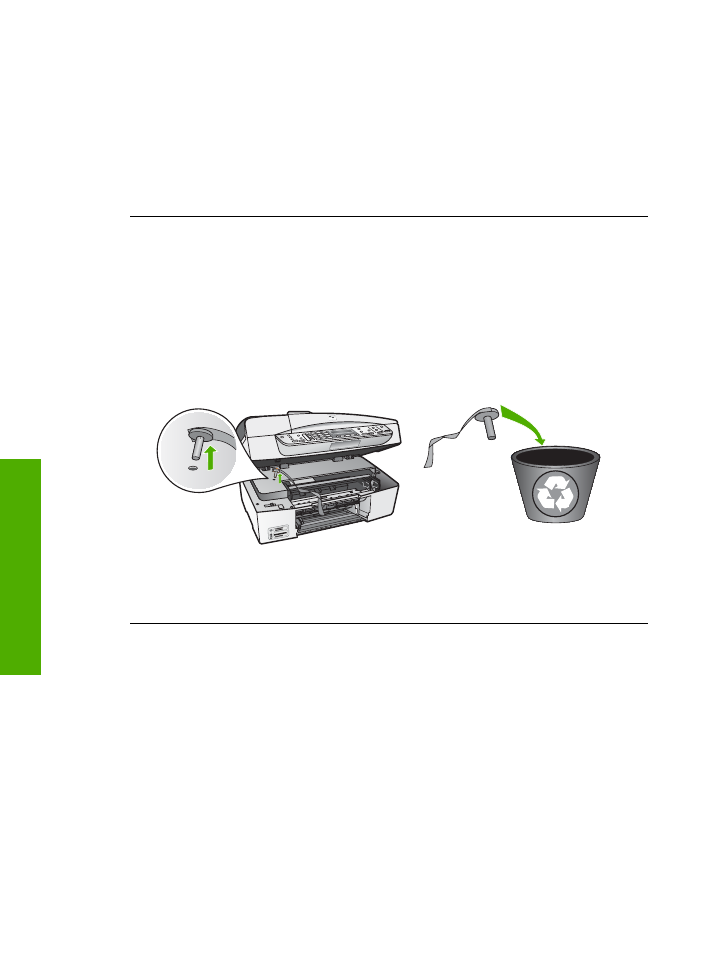
Dépannage de l'installation du logiciel
Si vous rencontrez un problème lors de l'installation du logiciel, reportez-vous aux
sections ci-dessous afin de trouver une solution possible. Si vous rencontrez un
problème lors de la configuration du matériel, reportez-vous à la section
Dépannage
de la configuration du matériel
.
Lors d'une installation normale de l'appareil HP Tout-en-un, les événements suivants
se produisent :
1.
Le CD-ROM de logiciel fourni avec l'appareil HP Tout-en-un s'exécute
automatiquement.
2.
Le logiciel s'installe.
3.
Les fichiers sont copiés vers votre ordinateur.
4.
Vous êtes invité à connecter l'appareil HP Tout-en-un à votre ordinateur.
Chapitre 11
122
Tout-en-un HP Officejet série 6300
Dépannage
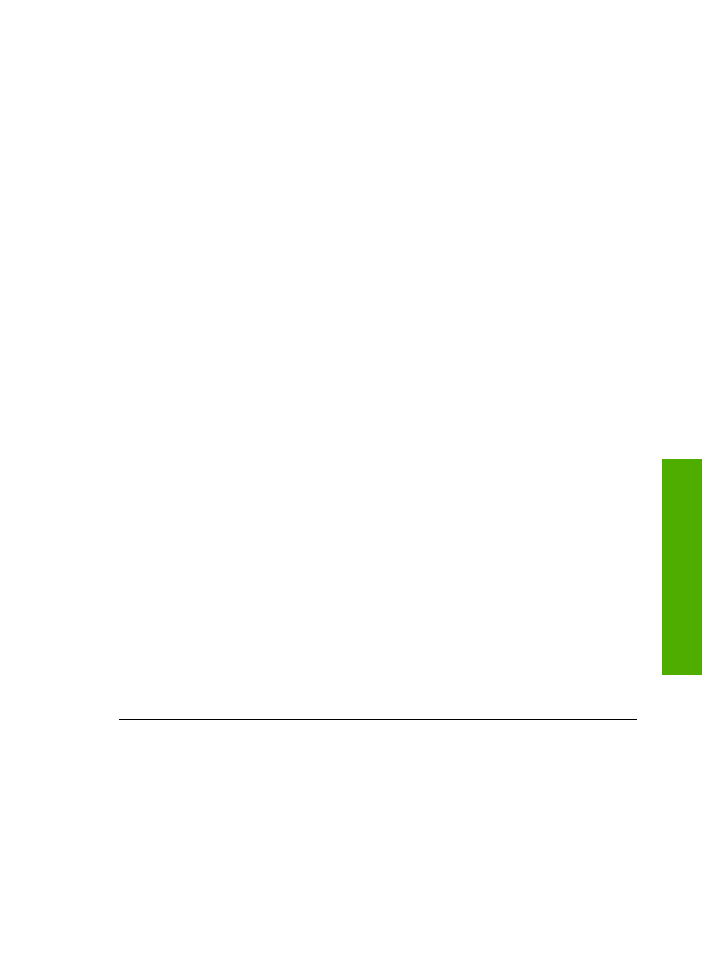
5.
La mention OK et une coche de couleur verte s'affichent sur un écran de
l'assistant d'installation.
6.
Vous êtes invité à redémarrer votre ordinateur.
7.
L'
Assistant de configuration du télécopieur
(Windows) ou l'
Utilitaire de
configuration du télécopieur
(Mac) s'exécute.
8.
Le processus d'enregistrement s'exécute.
Si l'une de ces opérations se produit, il y a peut-être eu un problème lors de
l'installation.
Pour contrôler l'installation sur un ordinateur Windows, vérifiez les points suivants :
●
Démarrez le
Centre de solution HP
et vérifiez la présence des icônes
suivantes :
Numériser image
,
Numériser document
et
Envoi de télécopie
. Si
les icônes n'apparaissent pas immédiatement, vous devrez peut-être attendre
quelques minutes que l'appareil HP Tout-en-un se connecte à votre ordinateur.
Sinon, reportez-vous à la section
Certains des boutons sont manquants dans le
Centre de solution HP (Windows)
.
●
Affichez la boîte de dialogue
Imprimantes
afin de vérifier que l'appareil HP Tout-
en-un y est répertorié.
●
Vérifiez si la barre d'état système située à droite de la barre des tâches de
Windows contient une icône HP Tout-en-un. Si c'est le cas, l'appareil HP Tout-en-
un est prêt.
Lorsque j'insère le CD-ROM dans le lecteur de CD-ROM de l'ordinateur, il ne se
passe rien
Solution
Si l'installation ne s'exécute pas automatiquement, vous pouvez la
lancer manuellement.
Pour démarrer l'installation à partir d'un ordinateur Windows
1.
Dans le menu
Démarrer
de Windows, cliquez sur
Exécuter
.
2.
Dans la boîte de dialogue
Exécuter
, entrez
d:\setup.exe
, puis cliquez sur
OK
.
Si votre lecteur de CD-ROM n'est pas affecté à la lettre D, entrez la lettre
correspondant au lecteur.
Pour démarrer l'installation à partir d'un ordinateur Mac
1.
Cliquez deux fois sur l'icône du CD placée sur votre bureau pour afficher le
contenu du CD.
2.
Double-cliquez sur l'icône d'installation.
L'écran de contrôle de la configuration requise s'affiche (Windows)
Solution
Votre système ne dispose pas de la configuration système minimale
requise pour installer le logiciel. Cliquez sur
Détails
pour en savoir plus sur le
problème et corrigez-le avant d'installer le logiciel.
Vous pouvez également essayer d'installer HP Photosmart Essential à la place.
Cette application HP Photosmart Essential possède moins de fonctionnalités que
HP Photosmart Premier, mais nécessite moins d'espace et de mémoire sur votre
ordinateur.
Guide de l'utilisateur
123
Dépannage
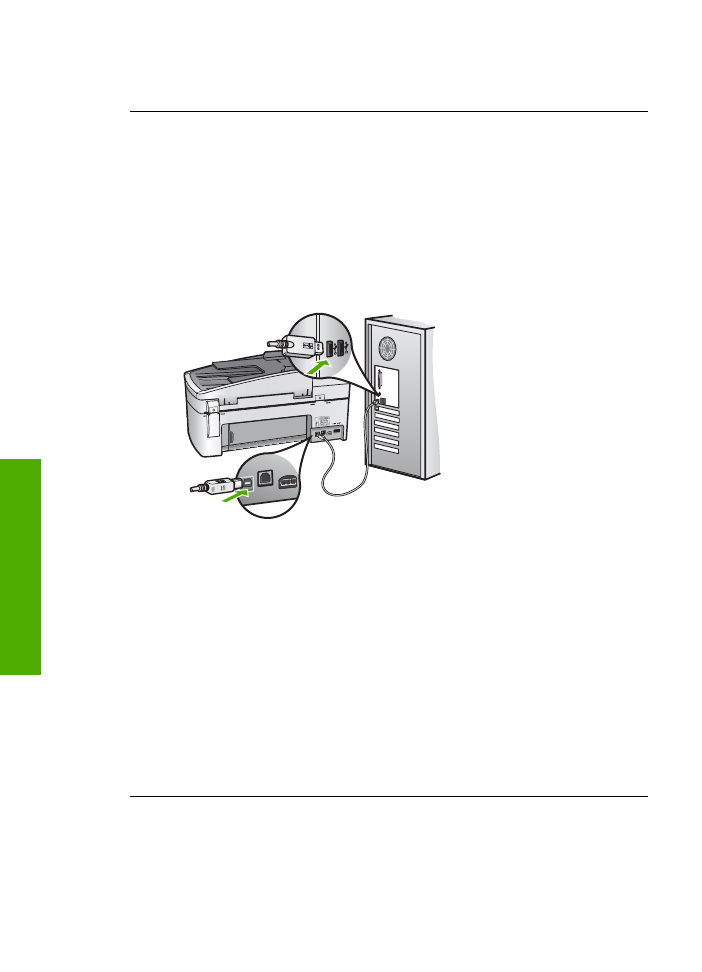
Pour plus d'informations sur l'installation du logiciel HP Photosmart Essential,
reportez-vous au Guide d'installation fourni avec l'appareil HP Tout-en-un.
Un X rouge apparaît à l'invite de connexion USB
Solution
Normalement, une coche verte apparaît pour indiquer que la fonction
Plug and Play a abouti. Un X rouge indique que la fonction Plug and Play a
échoué.
Effectuez l'une des opérations suivantes :
1.
Vérifiez que le cache du panneau de configuration est bien fixé, débranchez
le câble d'alimentation de l'appareil HP Tout-en-un, puis rebranchez-le.
2.
Vérifiez que le câble USB et le cordon d'alimentation sont branchés.
3.
Cliquez sur
Réessayer
pour relancer l'installation Plug and Play. Si cela ne
fonctionne pas, passez à l'étape suivante.
4.
Vérifiez que le câble USB est correctement installé comme suit :
–
Débranchez le câble USB et branchez-le de nouveau.
–
Ne branchez pas le câble USB sur un clavier ni un concentrateur non
alimenté.
–
Vérifiez que le câble USB ne dépasse pas 3 mètres de long.
–
Si plusieurs périphériques USB sont connectés à votre ordinateur, vous
pouvez les débrancher avant de procéder à l'installation.
5.
Continuez l'installation et redémarrez l'ordinateur lorsque vous y êtes invité.
6.
Si vous utilisez un ordinateur Windows, ouvrez le
Centre de solution HP
et
vérifiez la présence des principales icônes (
Numériser image
,
Numériser
document
et
Envoi de télécopie
). Si les principales icônes sont absentes,
désinstallez le logiciel, puis réinstallez-le. Pour plus d'informations, reportez-
vous à la section
Désinstallez et réinstallez le logiciel
.
J'ai reçu un message indiquant qu'une erreur inconnue s'est produite
Solution
Essayez de poursuivre l'installation. Si vous n'y arrivez pas, arrêtez et
recommencez l'installation. Suivez les indications à l'écran. Si une erreur se
produit, vous devrez peut-être désinstaller le logiciel et le réinstaller. Ne
Chapitre 11
124
Tout-en-un HP Officejet série 6300
Dépannage
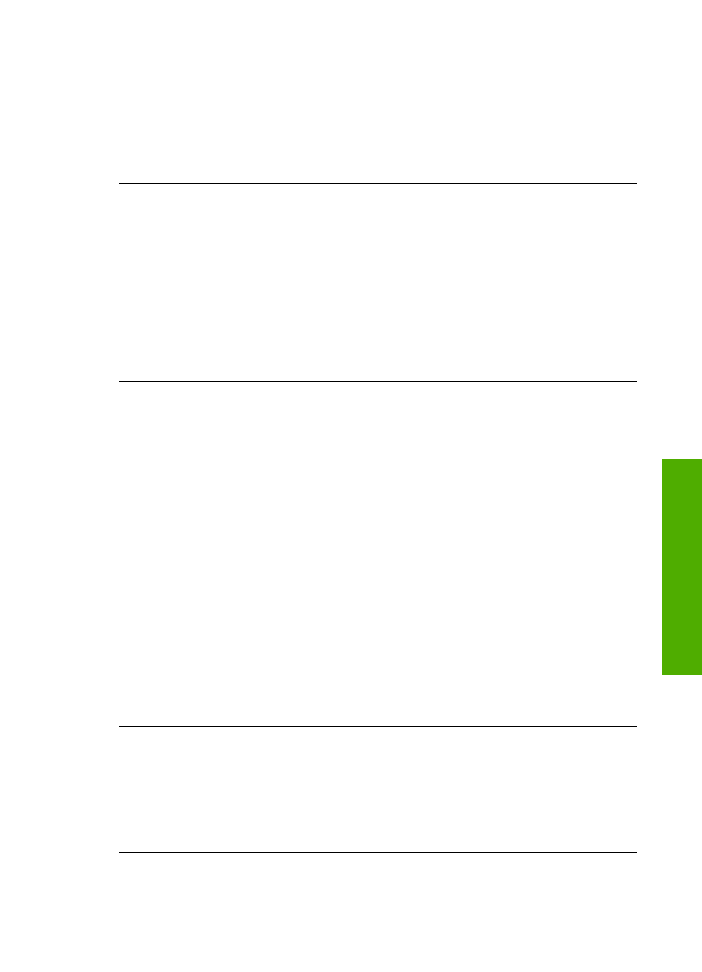
supprimez pas simplement les fichiers de l'application de l'appareil HP Tout-en-
un de votre ordinateur. Assurez-vous de les désinstaller à l'aide de l'utilitaire
prévu à cet effet, lequel est fourni lors de l'installation du logiciel associé à
l'appareil HP Tout-en-un.
Pour plus d'informations, reportez-vous à la section
Désinstallez et réinstallez le
logiciel
.
Certains des boutons sont manquants dans le
Centre de solution HP
(Windows)
Si les principales icônes (
Numériser image
,
Numériser document
et
Envoi de
télécopie
) sont manquantes, l'installation n'est peut-être pas complète.
Solution
Si votre installation est incomplète, vous devrez sans doute
désinstaller et réinstaller le logiciel. Ne supprimez pas simplement les fichiers de
l'application de l’appareil HP Tout-en-un de votre disque dur. Veillez à les
supprimer à l'aide de l'utilitaire de désinstallation fourni dans le groupe de
programmes de l'appareil HP Tout-en-un. Pour plus d'informations, reportez-vous
à la section
Désinstallez et réinstallez le logiciel
.
L'
Assistant de configuration du télécopieur
(Windows) ou l'
Utilitaire de
configuration du télécopieur
(Mac) ne se lance pas
Solution
Vous pouvez lancer manuellement l'
Assistant de configuration du
télécopieur
(Windows) ou l'
Utilitaire de configuration du télécopieur
(Macintosh) pour terminer la configuration de l'appareil HP Tout-en-un.
Pour démarrer l'
Assistant de configuration du télécopieur
(Windows)
➔ Dans le
Centre de solution HP
, cliquez sur
Paramètres
, placez le pointeur
sur
Paramètres et configuration du télécopieur
, puis cliquez sur
Assistant de configuration du télécopieur
.
Pour démarrer l'
Utilitaire de configuration du télécopieur
(Mac)
1.
Dans la barre des tâches Studio HP Photosmart , cliquez sur
Périphériques
.
La fenêtre
Gestionnaire de périphériques HP
apparaît.
2.
Dans le menu
Périphériques
, sélectionnez l'appareil HP Tout-en-un.
3.
Dans le menu déroulant
Informations et paramètres
, choisissez l'option
Utilitaire de configuration du télécopieur
L'écran d'enregistrement n'apparaît pas (Windows)
Solution
Vous pouvez accéder à la fenêtre d'enregistrement (S'enregistrer
maintenant) à partir de la barrre des tâches Windows en cliquant sur
Démarrer
,
Programmes
ou
Tous les programmes
,
HP
,
Tout-en-un Officejet série 6300
,
puis sur
Enregistrement du produit
.
Guide de l'utilisateur
125
Dépannage
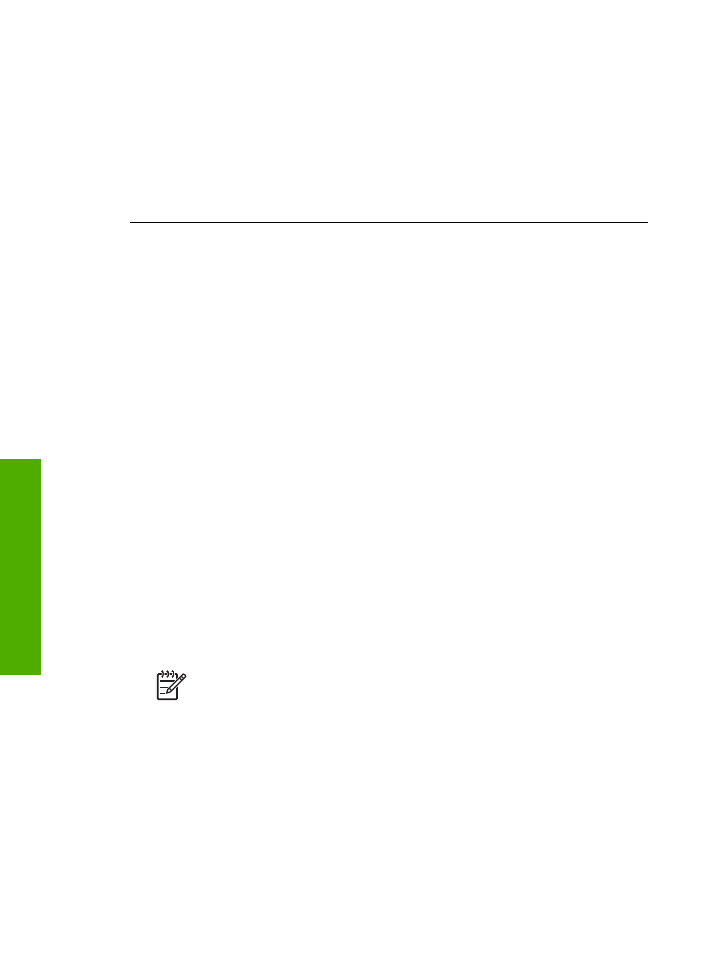
Le moniteur
Moniteur d'imagerie numérique HP
n'apparaît pas dans la barre
d'état système (Windows)
Solution
Si l'icône
Moniteur d'imagerie numérique HP
n'apparaît pas dans la
barre d'état système (généralement située en bas à droite du bureau), démarrez
le
Centre de solution HP
pour vérifier la présence des principales icônes.
Pour plus d'informations sur l'absence des principales icônes du logiciel
Centre
de solution HP
, reportez-vous à la section
Certains des boutons sont manquants
dans le Centre de solution HP (Windows)
.