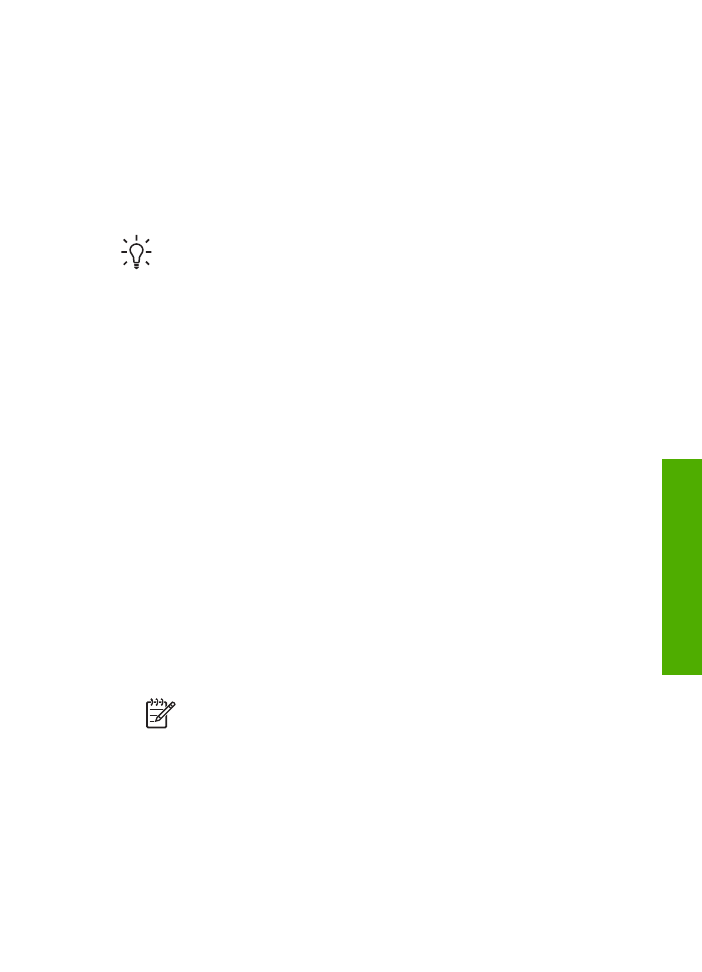
コピー設定の変更
●
10 x 15 cm (4 x 6 インチ)用紙への写真のフチ無しコピー
●
コピーの中止
コピーの作成
コントロール
パネルから高画質のコピーを作成できます。ドキュメント フィ
ーダ
トレイに複数ページの原稿をセットします。
コントロール
パネルからコピーを作成するには
1. 用紙が給紙トレイにセットされていることを確認します。
2. ガラス板の右下隅に合わせて原稿の印刷面を下にして、またはドキュメ
ント
フィーダ トレイに原稿の印刷面を上にして置きます。
ドキュメント
フィーダ トレイを使用する場合は、文書の先頭が最初にな
るようにページを置きます。
3. 次のいずれかの操作を行います。
–
モノクロ
コピーを行うには、
コピー
スタート - モノクロ
を押しま
す。
–
カラー
コピーを行うには、
コピー
スタート - カラー
を押します。
注記
カラー原稿の場合は、
コピー
スタート - モノクロ
を押すと
モノクロ
コピーになり、
コピー
スタート - カラー
を押すとフルカ
ラー
コピーになります。
コピー設定の変更
HP All-in-One のコピー設定をカスタマイズすれば、ほぼすべてのコピーに対
応することができます。
ユーザー
ガイド
93
コピー
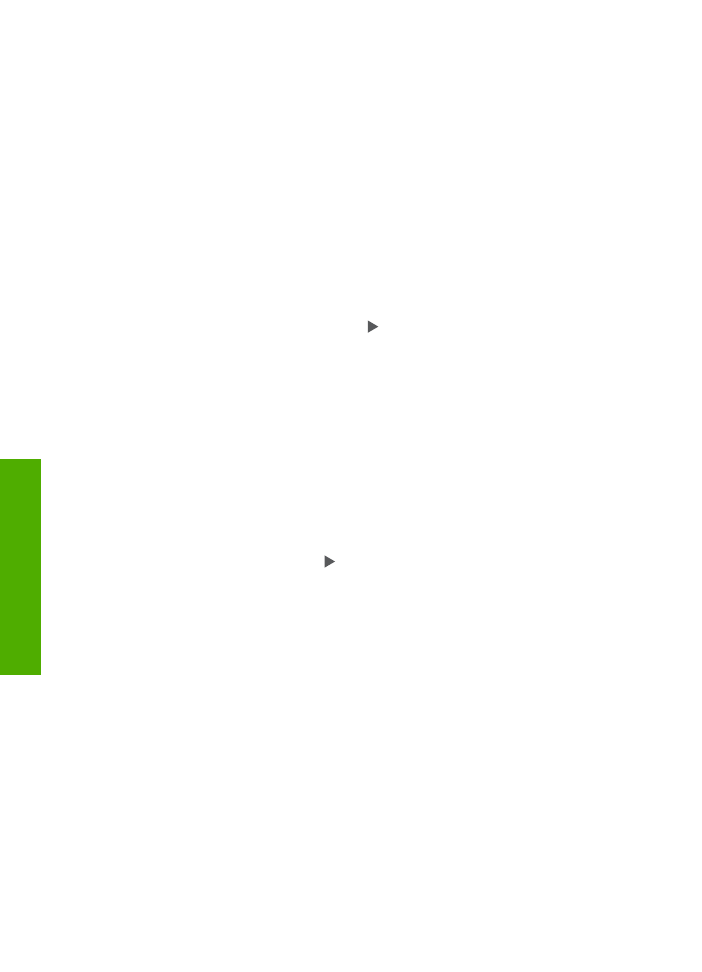
コピー設定を変更しても、その変更は現在のコピー操作にのみ反映されま
す。今後すべてのコピー操作にその設定を適用するようにするには、その変
更をデフォルトとして設定する必要があります。
現在のジョブのコピー設定のみを変更するには
1. コピー 領域で、
メニュー
を何度か押して、適切なオプションを表示しま
す。次のオプションを選択できます。
–
[
コピー枚数
]
–
[
コピー用紙サイズ
]
–
[
用紙の種類
]
–
[
薄く
/濃く
]
–
[
強調
]
–
[
新しいデフォルトの設定
]
2. 目的の設定が表示されるまで、 を押します。
3. 次のいずれかの操作を行います。
–
設定を変更する場合は、
メニュー
を押します。
これにより、現在の設定が選択され、次のオプションが表示されま
す。
–
コピー
ジョブを開始する場合は、
コピー
スタート - カラー
または
コピー
スタート - モノクロ
を押します。
現在の設定を今後も使用できるようにデフォルトとして保存するには
1. [
コピーメニュー
] の設定値は必要に応じて変更することができます。
2. コピー 領域で、
メニュー
を繰り返し押して、[
新しいデフォルトの設定
]
を表示します。
3. [
はい
] が表示されるまで を押し続け、
OK
を押します。