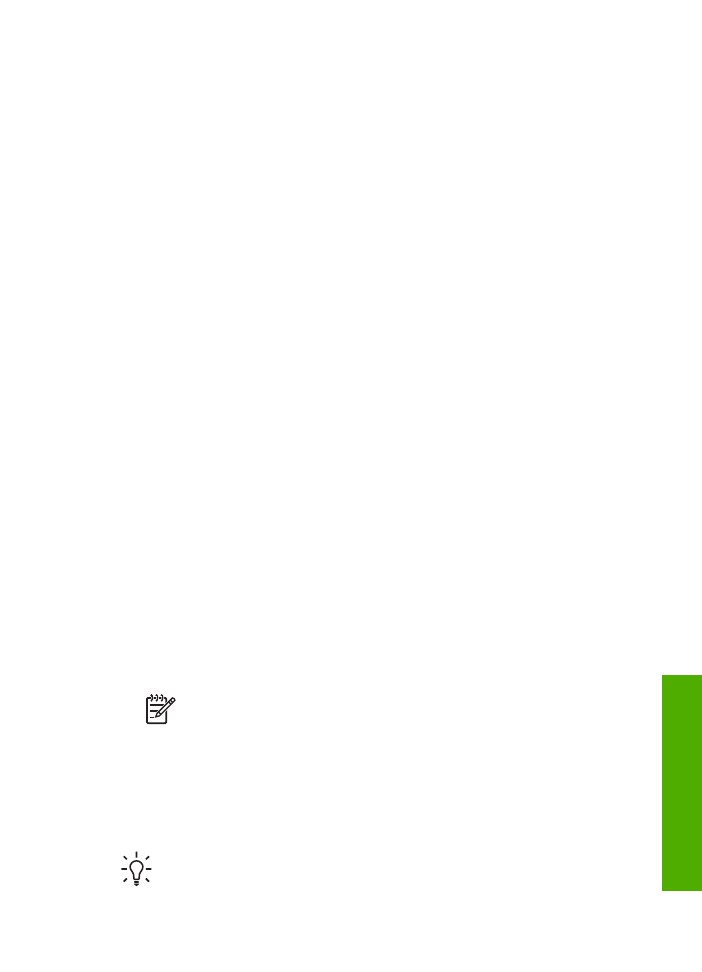
画像のスキャン
●
スキャンの中止
画像のスキャン
スキャンはコンピュータからでも、
HP All-in-One からでも行うことができま
す。このセクションでは、
HP All-in-One のコントロール パネルによるスキ
ャン方法についてのみ説明します。
スキャン機能を使用するには、
HP All-in-One とコンピュータとを接続して電
源をオンにする必要があります。また、スキャンを実行する前にコンピュー
タに
HP Photosmart Software (Windows) または HP Photosmart Mac
Software (Mac) をインストールし、実行しておく必要もあります。
●
Windows コンピュータで、Windows システム トレイ (画面右下の時刻の
横
) の [HP Digital Imaging Monitor] アイコンを探して、ソフトウェアが
動作していることを確認します。
注記
Windows システム トレイにある [HP Digital Imaging
Monitor] アイコンを閉じると、HP All-in-One からスキャン機能の
一部が失われ、
[
接続なし
] エラー メッセージが表示されます。こ
のエラー
メッセージが表示された場合は、コンピュータを再起動
するか、または
HP Photosmart ソフトウェアを起動すると、機能
を完全に回復させることができます。
●
Macintosh の場合、 ソフトウェアは常に動作しています。
ヒント
HP Photosmart Software (Windows) または HP Photosmart
Mac Software (Mac) を使用して、パノラマ画像などの画像をスキャン
ユーザー
ガイド
97
スキャン
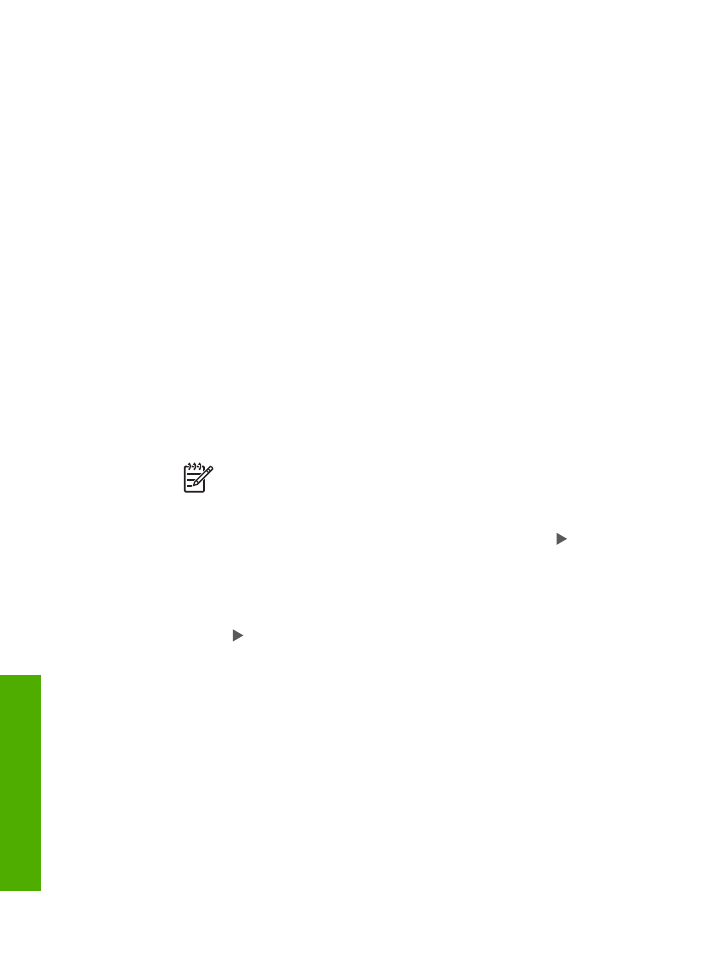
します。このソフトウェアを使用すると、スキャンされた画像を編集
および印刷するだけでなく、共有することもできます。詳細について
は、
HP All-in-One に付属のオンスクリーン ヘルプを参照してくださ
い。
コンピュータにスキャンするには
1. ガラス板の右下隅に合わせて原稿の印刷面を下にして、またはドキュメ
ント
フィーダ トレイに原稿の印刷面を上にして置きます。
2.
スキャンの送信先
を押します。
–
HP All-in-One が USB ケーブルでコンピュータに直接接続されてい
る場合は、ディスプレイにソフトウェア
アプリケーションを含む送
信先一覧が表示されます。ステップ
4 に進んでください。
–
HP All-in-One がネットワーク接続されている場合は、ディスプレイ
に
[
スキャン
メニュー
] が表示されます。次のステップに進んでくだ
さい。
3. HP All-in-One がネットワーク上の 1 つまたは複数のコンピュータに接続
されている場合は、次の操作を行います。
a.
OK
を押して [
コンピュータの選択
] を選択します。
HP All-in-One に接続されているコンピュータの一覧がディスプレイ
に表示されます。
注記
USB 接続されているコンピュータ、およびネットワーク
接続されているコンピュータが
[
コンピュータの選択
] メニュ
ーに一覧表示されます。
b.
OK
を押してデフォルトのコンピュータを選択するか、 を押して別
のコンピュータを選択し、
OK
を押します。
[
スキャンの送信先
] メニューがディスプレイに表示され、選択したコ
ンピュータのアプリケーション一覧が表示されます。
4.
OK
を押してスキャン画像を受信するデフォルトのアプリケーションを選
択するか、
を押して別のアプリケーションを選択し、
OK
を押しま
す。
スキャンのプレビュー画像がコンピュータに表示され、そこで画像を編
集することができます。
5. プレビュー画像に必要な編集を加え、作業が終了したら [受け付ける] を
クリックします。
スキャン画像が
HP All-in-One から選択したアプリケーションに送信され
ます。