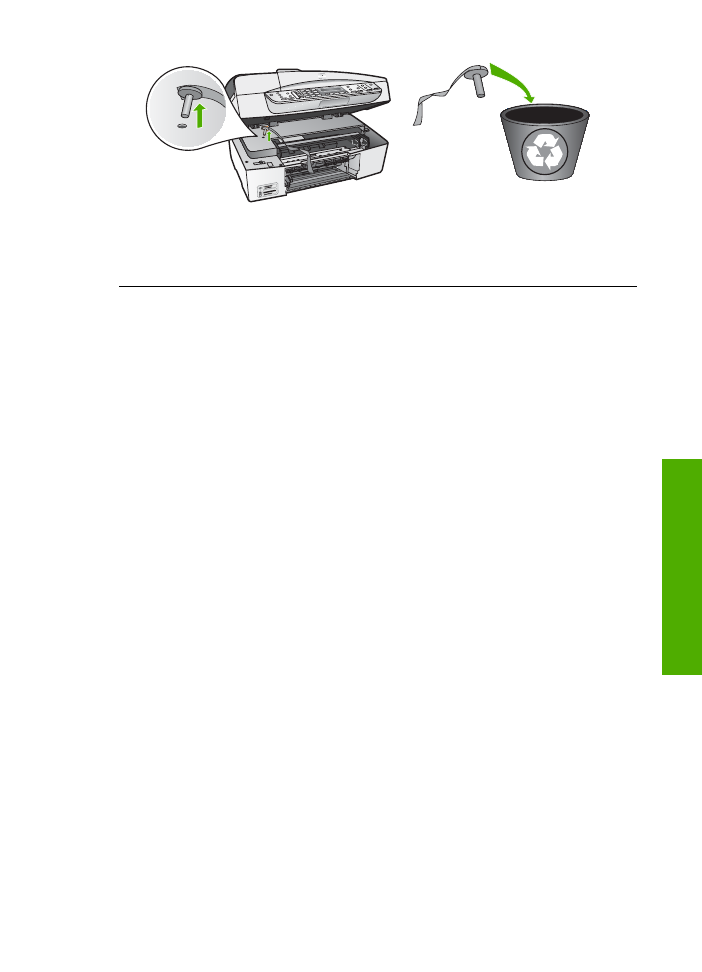
ソフトウェアのインストール時のトラブルシューティング
ソフトウェアのインストール時に問題が検出された場合は、以下のトピック
を参照して問題を解決してください。ハードウェアのインストール時に問題
が検出された場合は、
ハードウェアのセットアップに関するトラブルシュー
ティング
を参照してください。
HP All-in-One ソフトウェアの通常のインストール時は、以下の処理が実行さ
れます。
1. HP All-in-One ソフトウェアの CD-ROM が自動的に実行される。
2. ソフトウェアがインストールされる。
3. 一連のファイルがコンピュータにコピーされる。
4. HP All-in-One をコンピュータに接続するように要求される。
5. 緑色の OK とチェックマークがインストール ウィザード画面に表示され
る。
6. コンピュータを再起動するよう要求される。
7. [ファクス セットアップ ウィザード] (Windows) または [ファクス セット
アップ
ユーティリティ] (Mac) が実行される。
8. 登録プロセスが実行される。
これらのいずれかの処理が実行されない場合は、インストールに問題がある
可能性があります。
Windows コンピュータへのインストールを確認するには、以下の事を確認し
ます。
●
[HP ソリューション センター] を起動し、次のボタンが表示されること
を確認してください。
[画像のスキャン]、[ドキュメント スキャン]、[フ
ァクス送信
]。アイコンがすぐに表示されない場合は、ご使用のコンピュ
ータに
HP All-in-One が接続されるまで数分待たなければならないことも
ユーザー
ガイド
127
トラブ
ルシューテ
ィング
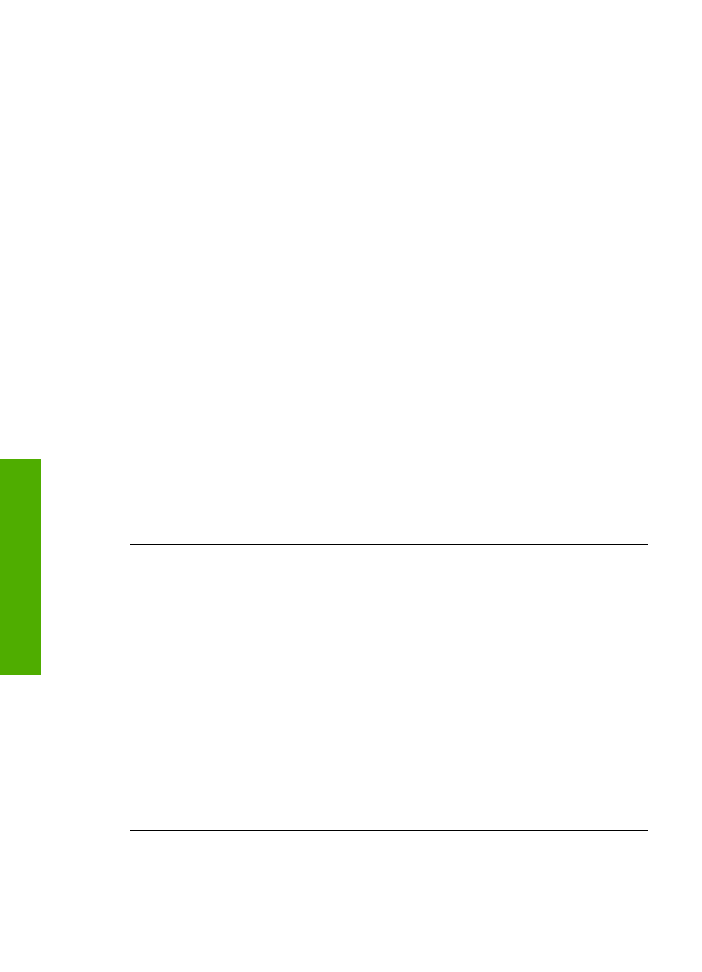
あります。それ以外の場合は、
HP ソリューション センター のボタンの
いくつかが表示されない
(Windows)
を参照してください。
●
[プリンタ] ダイアログ ボックスを開き、HP All-in-One が一覧に表示され
ていることを確認します。
●
Windows タスクバーの右端にあるシステム トレイで HP All-in-One のア
イコンを確認してください。表示されていれば、
HP All-in-One が待機中
であることを示しています。
コンピュータの
CD-ROM ドライブに CD-ROM を挿入したが、何も実行されない
解決方法
インストールが自動的に実行されない場合、手動で実行する
ことができます。
Windows コンピュータからインストールを開始するには
1. Windows の [スタート] メニューの [ファイル名を指定して実行] をク
リックします。
2. [ファイル名を指定して実行] ダイアログ ボックスで、[d:
\setup.exe] を入力して、[OK] をクリックします。
CD-ROM ドライブがドライブ文字 D に割り当てられていない場合
は、該当するドライブ文字を入力してください。
Mac からインストールを開始するには
1. デスクトップの CD アイコンをダブルクリックし、CD の中身を確認
します。
2. [HP installer] アイコンをダブルクリックします。
最小システム
チェック画面が表示される (Windows)
解決方法
ご使用のシステムが、ソフトウェアのインストールに必要な
最小の要件を満たしていません。
[詳細] をクリックして、具体的な問題
点を確認して、ソフトウェアをインストールする前に問題を解決してく
ださい。
代わりに
Express インストールで HP Photosmart Essential をインスト
ールしてみてください。
HP Photosmart Essential は HP Photosmart
Premier よりも機能は少ないものの、ハードディスクのスペースとメモリ
の使用量が少なくて済みます。
HP Photosmart Essential ソフトウェアのインストール方法の詳細につい
ては、
HP All-in-One に付属の『セットアップ ガイド』を参照してくださ
い。
第
11 章
128
HP Officejet 6300 All-in-One series
トラブル
シューテ
ィング
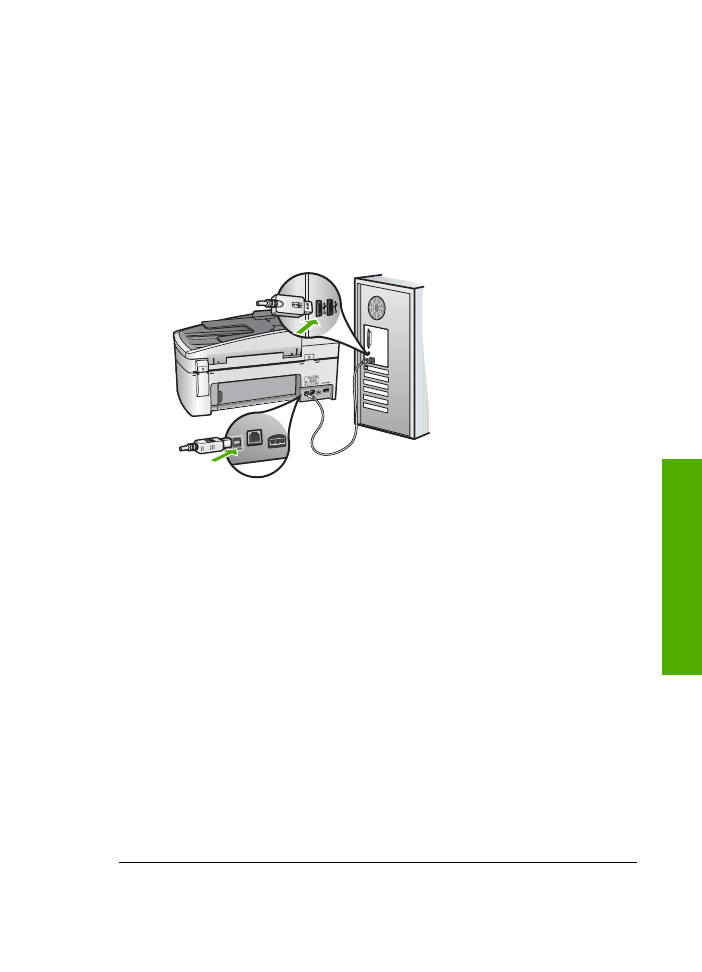
赤の
X が USB 接続プロンプトに表示される
解決方法
通常は、プラグ
アンド プレイが成功したことを示す緑のチェ
ック記号が表示されます。
赤の X は、プラグ アンド プレイ が失敗した
ことを示します。
以下の作業を行ってください。
1. コントロール パネル カバーがしっかりと取り付けられていることを
確認した後、
HP All-in-One の電源ケーブルをいったん抜き、もう一
度差し込みます。
2. USB ケーブルと電源ケーブルが接続されていることを確認します。
3. [再試行] をクリックして、プラグ アンド プレイの設定をやり直しま
す。解決しなければ、次の手順に進みます。
4. USB ケーブルが正しくセットアップされていることを以下のように
して確認します。
–
USB ケーブルを、いったん抜き、再度差し込みます。
–
USB ケーブルを、キーボードや給電されないハブに接続しては
いけません。
–
USB ケーブルは、3 m 以下の長さとしてください。
–
お使いのコンピュータに
USB デバイスが複数個接続されている
場合は、インストール中、ほかのデバイスの接続を解除した方が
よい場合もあります。
5. インストール処理を継続し、指示されたらコンピュータを再起動し
ます。
6. Windows コンピュータをご使用の場合は、[HP ソリューション セン
ター
] を起動して、必須アイコン ([画像のスキャン]、[ドキュメント
スキャン
]、[ファクス送信]) が表示されていることを確認します。必
須アイコンが表示されない場合は、本ソフトウェアを削除した後、
再インストールしてください。詳しくは、
ソフトウェアのアンイン
ストールと再インストール
を参照してください。
ユーザー
ガイド
129
トラブ
ルシューテ
ィング
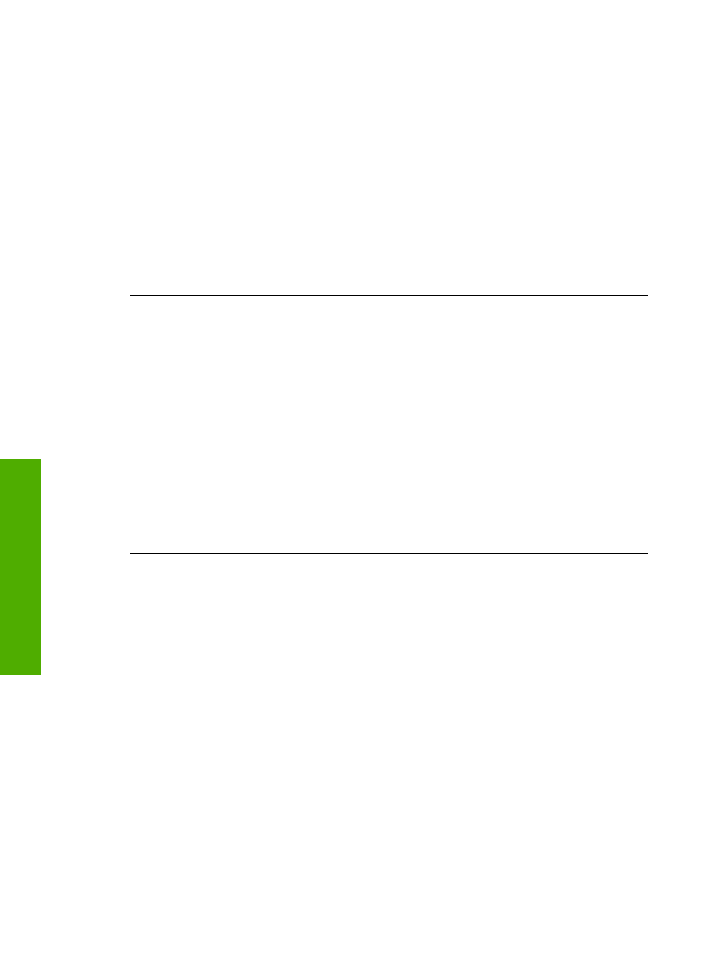
不明なエラーが発生したことを示すメッセージが出力される
解決方法
インストールを引き続き実行してください。
解決しない場
合、中止してインストールをやり直し、画面の指示に従います。
エラー
が発生した場合は、該当ソフトウェアをアンインストールした後、再イ
ンストールする必要があります。
HP All-in-One のアプリケーション フ
ァイルをコンピュータから単に削除するだけでは不十分です。
HP All-in-
One 付属のソフトウェアをインストールしたときに追加されたアンイン
ストール
ユーティリティを使って、該当するファイルを正しく削除して
ください。
詳細については、
ソフトウェアのアンインストールと再インストール
を
参照してください。
[HP ソリューション センター] のボタンのいくつかが表示されない (Windows)
必須アイコン
([画像のスキャン]、[ドキュメントスキャン]、[ファクス送
信
]) が表示されない場合は、インストールが完了していない可能性があ
ります。
解決方法
インストールが完了していない場合は、該当ソフトウェアを
アンインストールした後、再インストールする必要があります。
HP All-
in-One のアプリケーション ファイルをハード ドライブから単に削除す
るだけでは不十分です。
HP All-in-One プログラム グループに入ってい
るアンインストール
ユーティリティを使って、該当するファイルを正し
く削除してください。
詳細については、
ソフトウェアのアンインストー
ルと再インストール
を参照してください。
[ファクス セットアップ ウィザード] (Windows) または [ファクス セットアップ ユー
ティリティ
] (Mac) が起動しない。
解決方法
[ファクス セットアップ ウィザード] (Windows) または [ファ
クス
セットアップ ユーティリティ] (Mac) を手動で起動し、HP All-in-
One のセットアップを完了させてください。
[ファクス セットアップ ウィザード] を開始するには (Windows)
➔ [HP ソリューション センター] で、[設定] をクリックし、[ファクス
設定とセットアップ
] を選択して、次に [ファクス セットアップ ウィ
ザード
] をクリックします。
[ファクス セットアップ ユーティリティ] を開始するには (Mac)
1. HP Photosmart Studio タスク バーで、[デバイス] をクリックしま
す。
第
11 章
130
HP Officejet 6300 All-in-One series
トラブル
シューテ
ィング
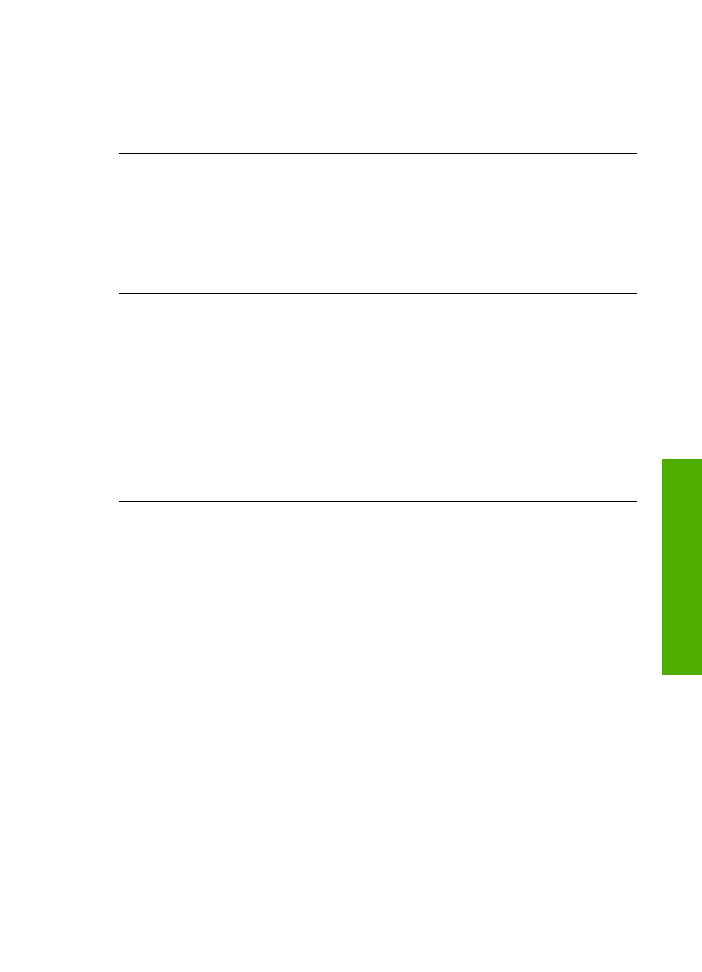
[HP デバイス マネージャ] ウィンドウが表示されます。
2. [デバイス]ポップアップ メニューから HP All-in-One を選択します。
3. [情報と設定] ポップアップ メニューで、[ファクス設定]を選択しま
す。
登録画面が表示されない
(Windows)
解決方法
Windows のタスク バーで [スタート] ボタンをクリックした
後、
[プログラム] または [すべてのプログラム]、[HP]、[OfficeJet All-In-
One 6300 series] の順に選択して、[製品登録] をクリックし、登録 (今す
ぐサインアップ
) 画面を開きます。
システム
トレイに [HP Digital Imaging Monitor] が表示されない (Windows)
解決方法
システム
トレイ (通常はデスクトップの右下隅にあります) に
[HP Digital Imaging Monitor] が表示されない場合は、[HP ソリューショ
ン
センター] を起動して、必須アイコンがそこに表示されるかどうかを
確認します。
[HP ソリューション センター] に必須アイコンが表示されない場合の詳
細については、
HP ソリューション センター のボタンのいくつかが表示
されない
(Windows)
を参照してください。