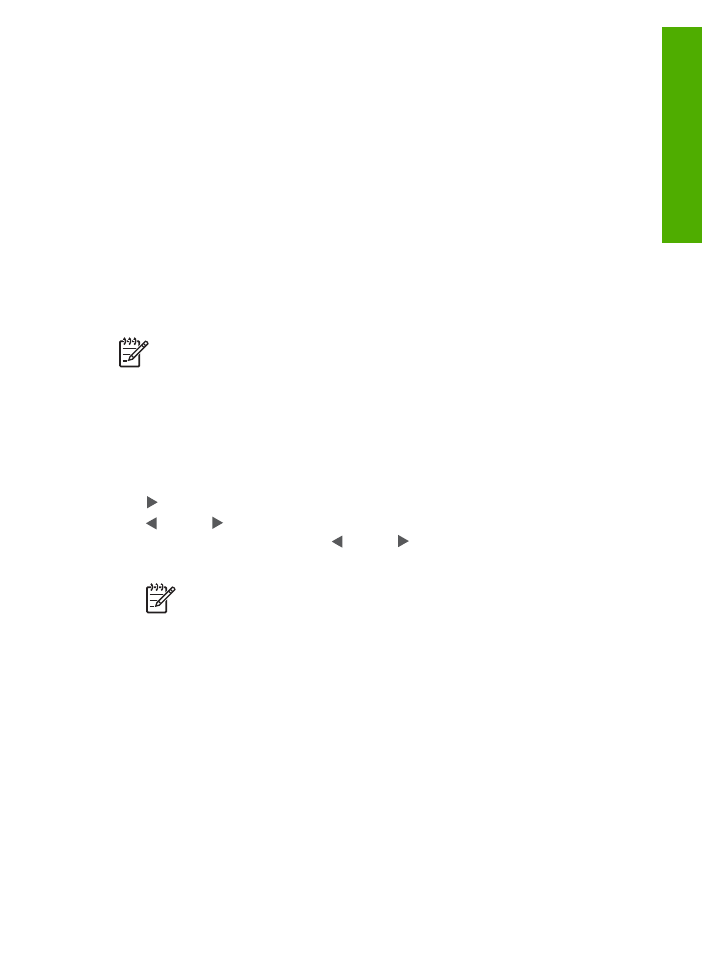
シートを使用した写真の印刷
フォト
シートを使うと、コンピュータを使わずに直接メモリ カードやストレ
ージ
デバイスから写真を選択して印刷を行うことができて便利です。 フォト
シートにはメモリ
カードに保存されている写真のサムネイル ビューが表示さ
ユーザー
ガイド
103
写真とビデオ
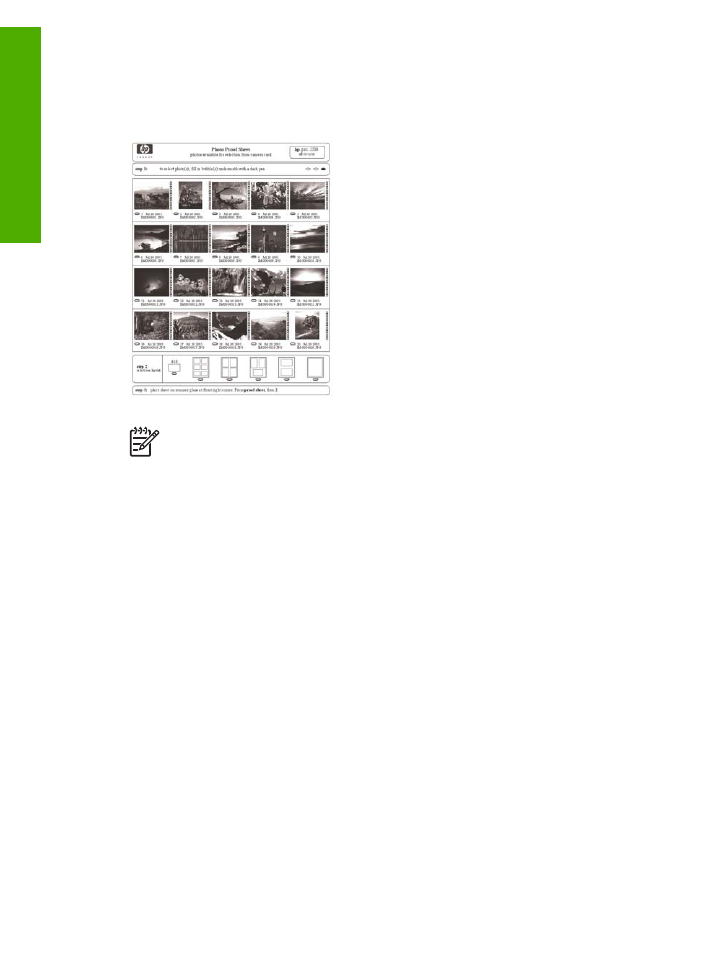
れ、長さは数ページになることもあります。
各サムネイルにはファイル名、
インデックス番号、日付が表示されています。
フォト シートは、写真の簡単
なカタログ作成にも利用できます。
注記
1
PictBridge モードではフォト シートを印刷できません。 印刷
するには、カメラをストレージ
モードに設定しておく必要がありま
す。
注記
2
HP All-in-One のコントロール パネルでは、JPEG、TIFF、
MPEG-1、AVI、および Quicktime の画像ファイルにしかアクセスでき
ません。その他のタイプのファイルを印刷するには、ファイルをメモ
リカードまたはストレージ
デバイスからお使いのコンピュータに転送
して
HP Photosmart Software を使用します。
フォト
シートから写真を印刷するためには、以下に詳しく説明する手順で作
業する必要があります。
●
メモリカードまたはストレージ
デバイスの画像のフォト シートを印刷
●
フォト
シートを記入
●
フォト
シートをスキャン
フォト
シートを印刷するには
1. メモリ カードを HP All-in-One の適切なスロットに挿入するか、または
ストレージ
デバイスを前面の USB ポートに接続します。
2. フォト 領域で、
フォト
シート
を押し、
OK
を押します。
これで、
[
フォトシート
メニュー
] と [
フォトシートの印刷
] が続けて選択
されます。
第
9 章
104
HP Officejet 6300 All-in-One series
写真とビデオ
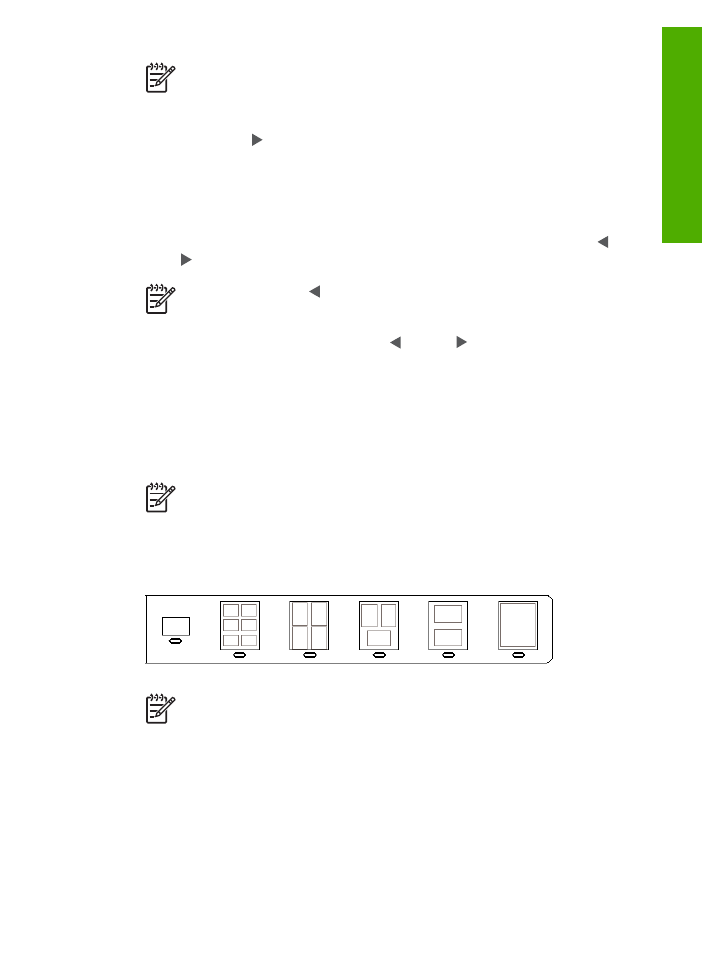
注記
メモリ
カード内の写真枚数によって、フォト シートの印刷
にかかる時間は異なります。
3. 20 枚以上の写真がカードに入っている場合は、[
写真の選択
] メニューが
表示されます。
を押し、以下のいずれかの設定を選択します。
–
[
すべて
]
–
[
カスタム
]
ビデオを選択した場合、ビデオの最初のフレームだけがフォト
シートに
印刷されます。
4. [
カスタム
] を選択した場合は、最初の写真の番号が表示されるまで ま
たは
を押して、次に
OK
を押します。
注記
戻る記号の
を押すことで写真の番号を消去できます。
5. 最後の写真の番号が表示されるまで または を押し続け、
OK
を押し
ます。
6. フォト シートを終了します。
フォト
シートの記入
1. フォト シートのサムネイル画像の下にある円を黒いペンか鉛筆で塗りつ
ぶして、印刷する写真を選択します。
注記
フォト
シートでビデオを選択した場合、ビデオの最初のフ
レームだけが印刷されます。
2. フォト シートの ステップ 2 から 円を塗りつぶして、レイアウト スタイ
ルを
1 つだけ選択します。
注記
フォト
シートによる印刷設定よりも詳細な設定が必要な場
合は、コントロール
パネルから写真を直接印刷してください。
3. フォト シートをスキャンします。
フォト
シートをスキャンするには
1. フォトシートの印刷面を下にして、ガラス板の右下隅に合わせてセット
します。
フォトシートの短辺と長辺が、ガラス板の右端と前端に揃って
いることを確認します。
カバーを閉じます。
ユーザー
ガイド
105
写真とビデオ
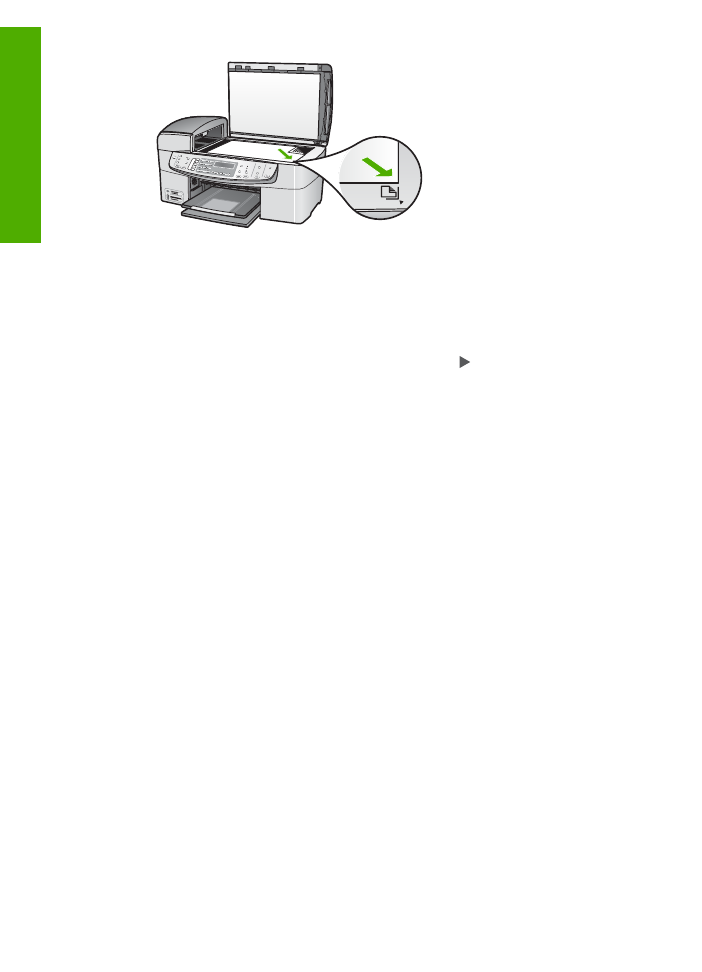
2. 給紙トレイにフォト用紙をセットします。フォト シートのスキャン中
は、そのフォト
シートの印刷に使用したメモリ カードまたはストレー
ジ
デバイスが HP All-in-One に装着または接続されていることを確認し
てください。
3. フォト 領域で、
フォト
シート
を押します。
[
フォトシート
メニュー
] が表示されます。
4. [
フォトシートのスキャン
] が表示されるまで を押し続け、
OK
を押し
ます。
HP All-in-One でフォトシートがスキャンされて、選択した写真が印刷さ
れます。
第
9 章
106
HP Officejet 6300 All-in-One series
写真とビデオ
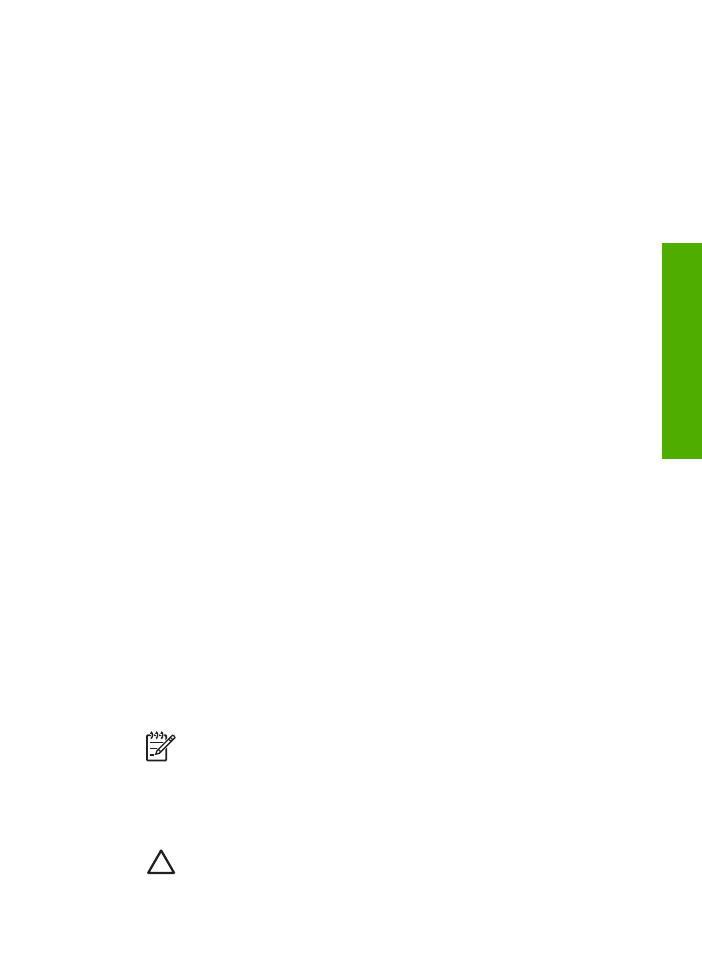
10