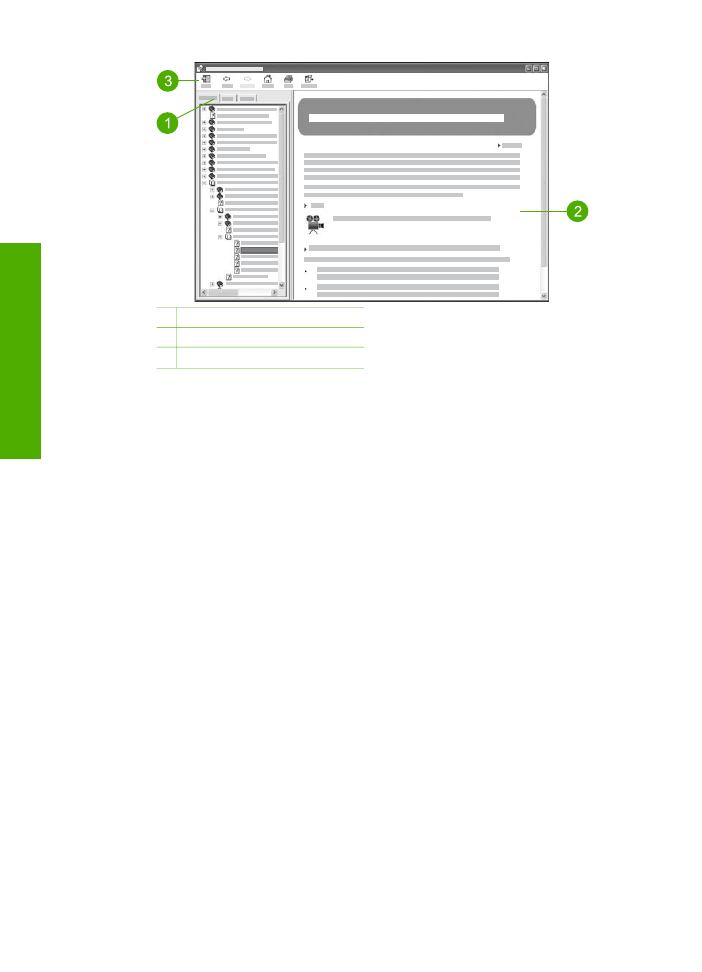
1 目次、キーワード、検索タブ
2 表示領域
3 ヘルプ ツールバー
目次、キーワード、検索タブ
[HP Photosmart ソフトウェア ヘルプ] 内のトピックを表示するには、[目
次
]、[キーワード]、[検索] タブを使用します。
●
[内容]
[目次] タブは、本の目次と同じように、ヘルプ内のトピックをツリー形
式で一覧表示します。写真の印刷方法など、ある特定の機能に関する情
報をまとめて見たいときに便利です。
–
HP All-in-One のコントロール パネルから行える作業と機能について
は、一覧の一番下にある
[6300 series ヘルプ] を開いてください。
–
HP All-in-One のトラブルシューティングについては、[トラブルシュ
ーティングとサポート
] ブックを開き、次に [6300 series トラブルシ
ューティング
] ブックを開いてください。
–
[目次] タブにあるその他のブックでは、HP Photosmart ソフトウェ
アを使用し
HP All-in-One で各種作業を行う方法について説明しま
す。
第
2 章
20
HP Officejet 6300 All-in-One series
詳細
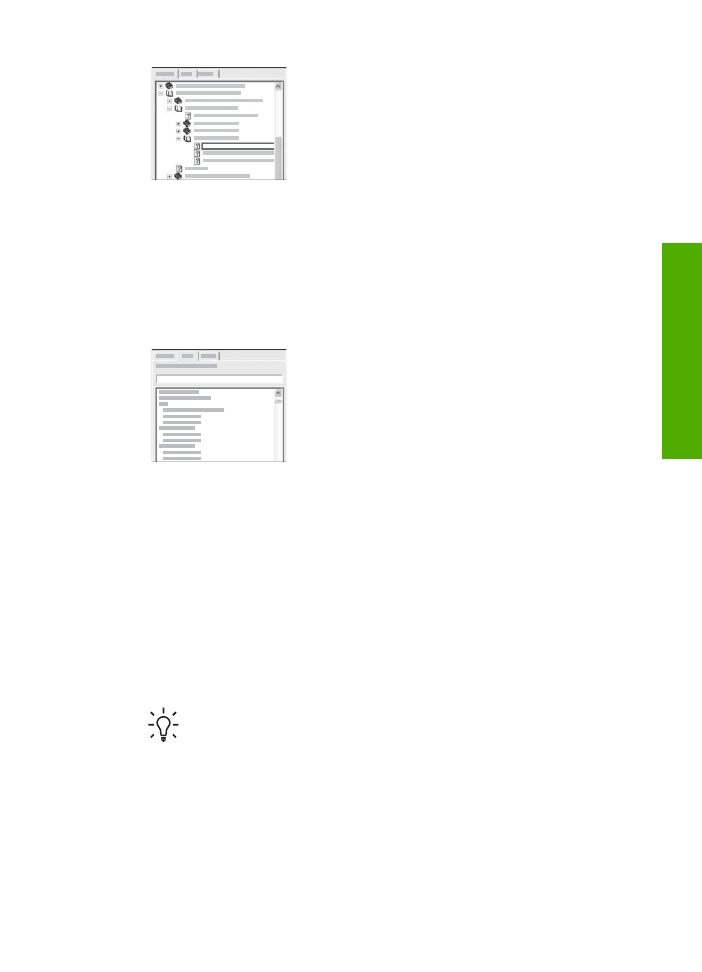
サブトピックを持つセクションは、ブック
アイコンで判別できます。ブック内のサブ
トピック一覧を表示するには、ブック
アイ
コンの横の
+ 記号をクリックします(サブト
ピックが既に開かれている場合は
+ 記号が
- に変わっています)。トピック内の情報を
表示するには、
[目次] タブでブック名また
はトピック名をクリックします。選択した
トピックが右側の表示領域に表示されま
す。
●
[索引]
[キーワード] タブは、[HP Photosmart ソフトウェア ヘルプ] のトピック
に関連するキーワードをアルファベット順に一覧表示します。
別の項目を表示するには、一覧の右側にあ
るスクロール
バーを使用するか、一覧の上
にあるテキスト
ボックスにキーワードを入
力します。文字を入力するたびに、キーワ
ード画面は入力した文字から始まる項目に
自動的に移動します。
調べたい情報に関連するキーワードが見つかったら、そのキーワードを
ダブルクリックします。
–
キーワードに関連するトピックが
1 つしかない場合は、そのトピッ
クが右側の表示領域に表示されます。
–
該当するトピックが複数ある場合は、
[該当するトピック] ダイアロ
グ
ボックスが表示されます。ダイアログ ボックス内の任意のトピッ
クをダブルクリックすると、そのトピックが表示領域に表示されま
す。
●
[検索]
[検索] タブでは、ヘルプ全体から特定の語句 (「フチ無し印刷」など)を
検索することができます。
ヒント
入力する語句がよく使われる語句
(「フチ無し印刷」の
「印刷」など
) の場合は、検索対象の語句を 2 重引用符 (") で囲い
ます。これにより、必要な情報により近い検索結果を絞り込むこ
とができます。この検索では、「フチ無し」または「印刷」のど
ちらかの単語を含むトピックを返すのではなく、「フチ無し印
刷」という語句を含むトピックを返します。
ユーザー
ガイド
21
詳細
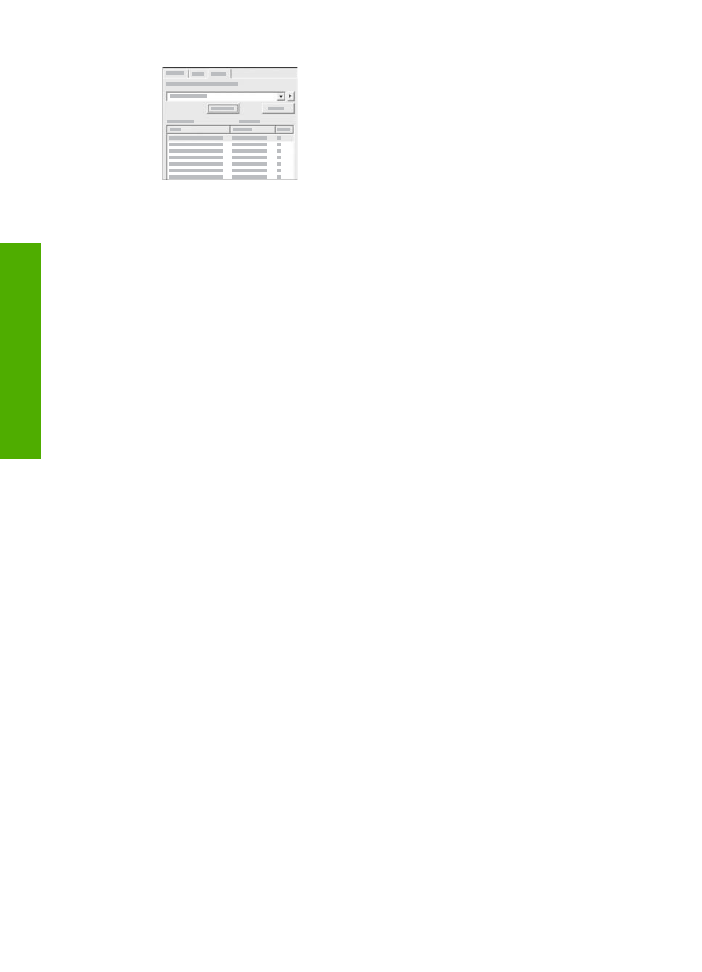
検索条件を入力し、
[検索開始]をクリックす
ると、入力した単語または語句を含むヘル
プ
トピックがすべて表示されます。検索結
果は、
3 つの列で構成されるテーブルに表
示されます。それぞれの列には、
[タイト
ル
]、そのトピックが記載されたヘルプ内の
[場所]、検索条件との関連性に応じて割り当
てられた
[ランク] という見出しがついてい
ます。
検索結果はデフォルトで
[ランク] を基準にして並べ替えられ、検索条件
と一致するものを最も多く含むトピックが一番上に表示されます。ま
た、列の見出しをクリックして、検索結果をトピックの
[タイトル] また
は
[場所] で並べ替えることもできます。トピックの内容を表示するに