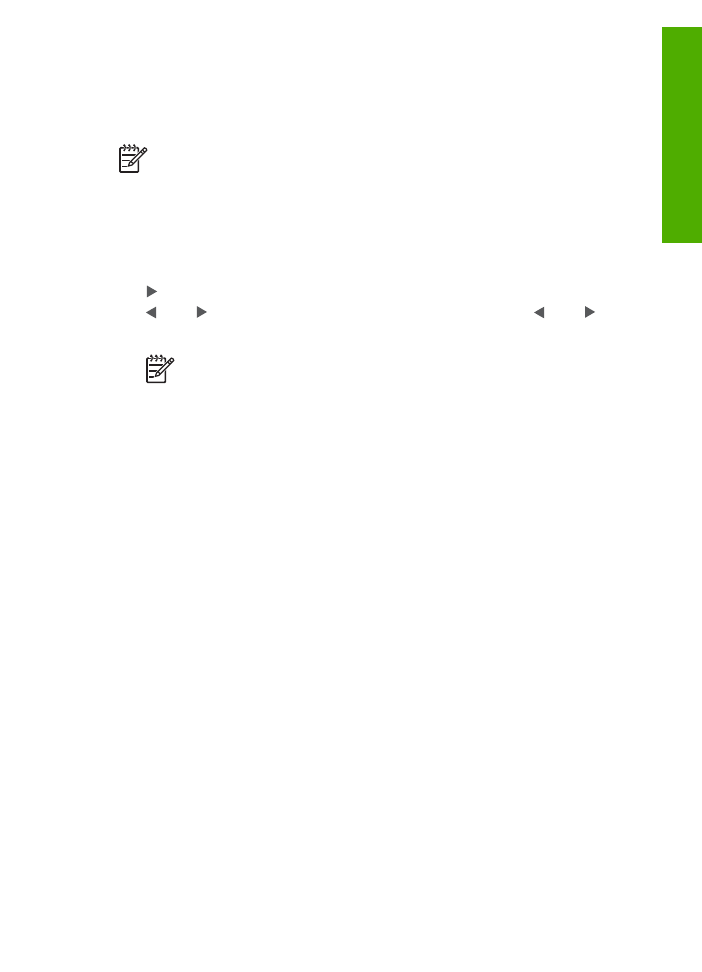
사진 보기 용지를 사용하여 사진 인쇄
전체
사진 보기 용지는 컴퓨터 없이도 메모리 카드나 저장 장치에서 직접 사진
을
선택하여 인쇄할 수 있는 편리한 방법입니다. 여러 페이지일 수 있는 전체
사진
보기 용지는 메모리 카드에 저장된 사진을 축소된 이미지로 보여줍니다.
각
축소 그림 아래에 파일 이름, 색인 번호 및 날짜가 표시됩니다. 전체 사진 보
기
용지를 사용하면 사진 카탈로그를 신속하게 인쇄할 수 있습니다.
사용자
설명서
99
사진
및
비디오
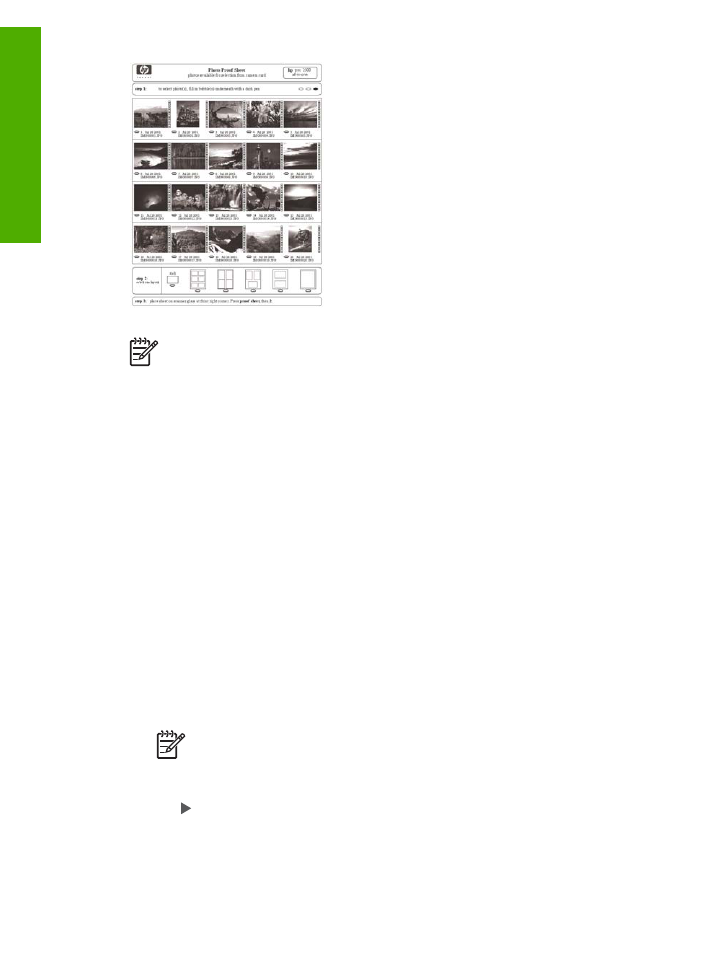
참고
1
PictBridge 모드의 카메라에서는 사진의 전체 사진 보기 용지를
인쇄할
수 없습니다. 카메라는 저장 모드로 되어 있어야 합니다.
참고
2
HP All-in-One의 제어판에서는 JPEG, TIFF, MPEG-1, AVI 및
Quicktime 유형의 이미지 파일만 액세스할 수 있습니다. 다른 파일 유형
을
인쇄하려면 메모리 카드 또는 저장 장치에서 컴퓨터로 파일을 전송한
다음
HP Photosmart 소프트웨어를 사용하십시오.
전체
사진 보기 용지에서 사진을 인쇄하려면 아래의 절차에 자세하게 설명된
다음
작업을 완료해야 합니다.
●
메모리
카드 또는 저장 장치에 있는 이미지의 전체 사진 보기 용지 인쇄
●
전체
사진 보기 용지 완료
●
전체
사진 보기 용지 스캔
전체
사진 보기 용지를 인쇄하는 방법
1. 메모리 카드를 HP All-in-One의 해당 슬롯에 끼우거나 저장 장치를 전면
USB 포트에 연결합니다.
2. 사진 영역에서 [
전체
사진 보기 용지
]를 누른 다음 [
OK
]를 누릅니다.
그러면
전체
사진 보기 용지 메뉴
와
전체
사진 보기 용지 인쇄
가
차례로 선
택됩니다
.
참고
메모리
카드에 저장된 사진 개수에 따라 전체 사진 보기 용지
인쇄
시간은 크게 달라질 수 있습니다.
3. 카드에 20개 이상의 사진이 저장되어 있으면
사진
선택
메뉴가 나타납니
다
. 를 눌러 다음 중 하나를 선택합니다.
–
모두
–
사용자
정의
비디오를
선택하면 전체 사진 보기 용지에는 비디오의 첫 번째 프레임만 인
쇄됩니다
.
제
9 장
100
HP Officejet 6300 All-in-One series
사진
및
비디오
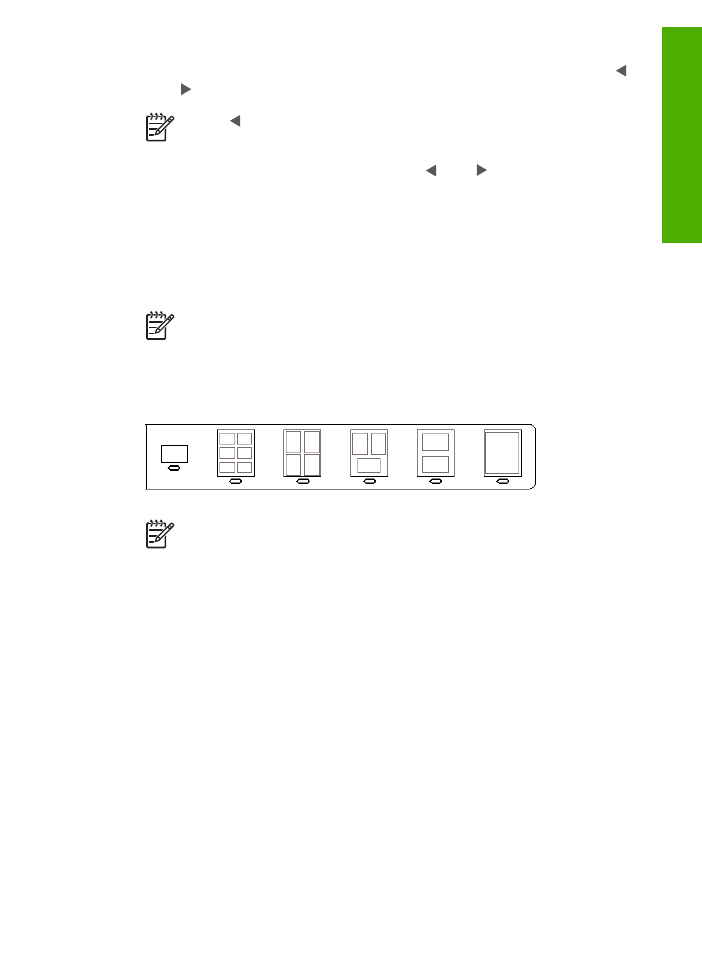
4.
사용자
정의
를
선택한 경우, 첫 번째 사진의 사진 번호가 표시될 때까지
또는
를 누른 다음 [
OK
]를 누릅니다.
참고
를
눌러 백스페이스로 사진 번호를 지울 수 있습니다.
5. 마지막 사진의 사진 번호가 나타날 때까지 또는 를 누른 다음 [
OK
]를
누릅니다
.
6. 전체 사진 보기 용지를 완성합니다.
전체
사진 보기 용지를 완성하는 방법
1. 전체 사진 보기 용지에서 축소 그림 이미지 아래의 원을 짙은 색 펜이나 연
필로
색칠하여 인쇄할 사진을 선택합니다.
참고
전체
사진 보기 용지에 있는 비디오를 선택하면 비디오의 첫
번째
프레임만 인쇄됩니다.
2. 전체 사진 보기 용지의 2단계에서 원을 색칠하여 레이아웃 스타일을 선택
합니다
.
참고
전체
사진 보기 용지에서 제공하는 것보다 강력한 인쇄 설정
기능이
필요하면 제어판에서 직접 사진을 인쇄할 수 있습니다.
3. 전체 사진 보기 용지 스캔
완성된
전체 사진 보기 용지를 스캔하는 방법
1. 전체 사진 보기 용지를 인쇄면이 아래로 오게 하여 유리의 전면 오른쪽 모
서리에
놓습니다. 전체 사진 보기 용지의 측면이 오른쪽 및 앞쪽 가장자리
에
닿아야 합니다. 덮개를 닫습니다.
사용자
설명서
101
사진
및
비디오
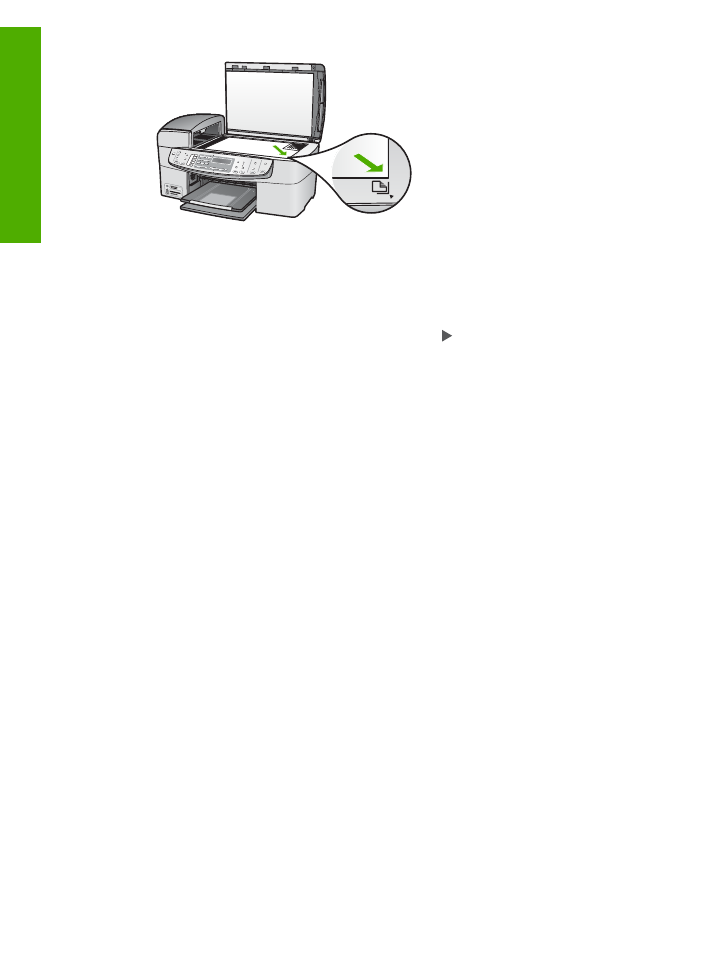
2. 용지함에 인화지를 넣으십시오. 동일한 전체 사진 보기 용지를 스캔할 경우
이
전체 사진 보기 용지를 인쇄하는 데 사용한 동일한 메모리 카드나 저장
장치가
아직 HP All-in-One에 끼워져 있거나 연결되어 있는지 확인합니다.
3. 사진 영역에서 [
전체
사진 보기 용지
]를 누릅니다.
전체
사진 보기 용지 메뉴
가
나타납니다.
4.
전체
사진 보기 용지 스캔
가
나타날 때까지 을 누른 다음 [
OK
]를 누릅니
다
.
HP All-in-One에서 전체 사진 보기 용지를 스캔하고 선택된 사진을 인쇄합
니다
.
제
9 장
102
HP Officejet 6300 All-in-One series
사진
및
비디오
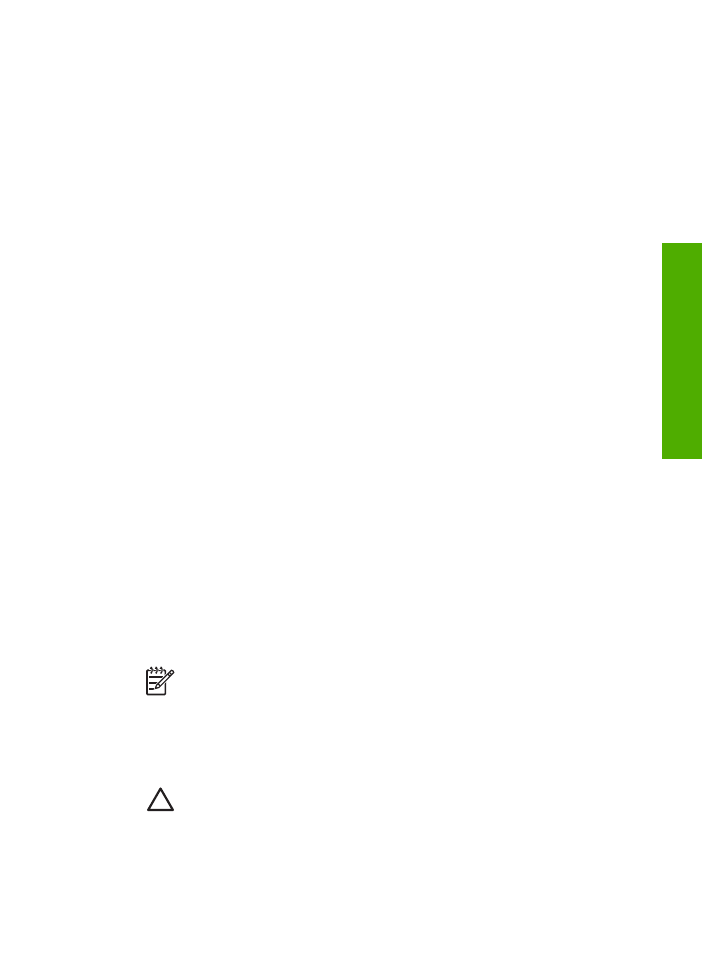
10