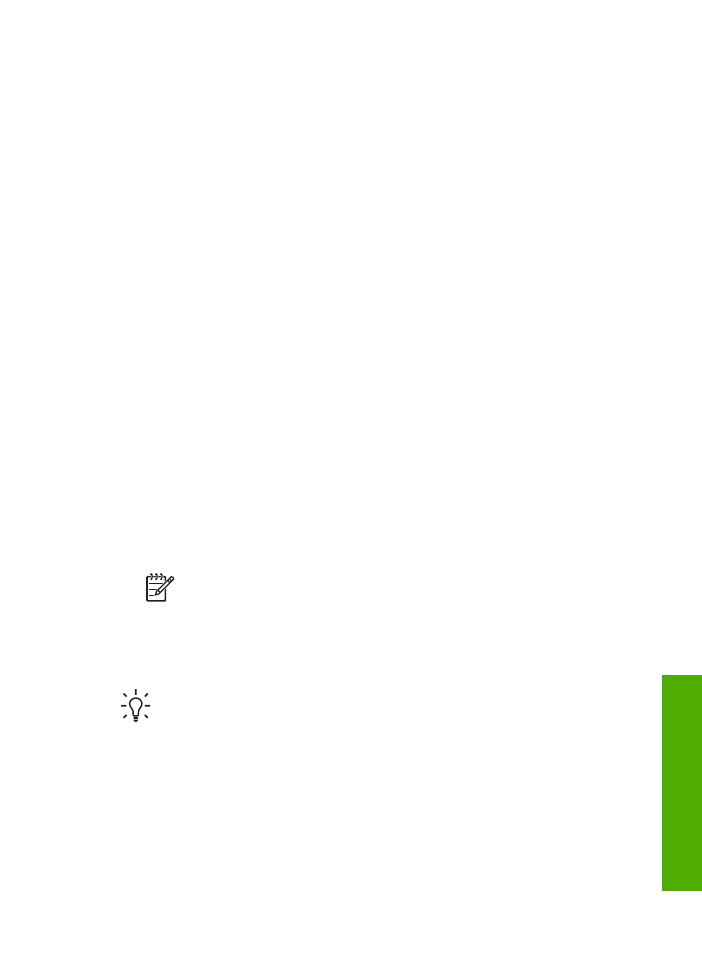
掃描影像
●
停止掃描
掃描影像
您可以從電腦或
HP All-in-One 開始掃描工作。本節只說明如何從 HP All-in-
One 控制台使用掃描功能。
若要使用掃描功能,
HP All-in-One 必須與電腦連線並已開啟。進行掃描之前,
電腦上必須安裝
HP Photosmart 軟體 (Windows) 或 HP Photosmart Mac 軟體
(Mac),且軟體可正常運作。
●
如要確定軟體是否正在
Windows 電腦上執行,請在 Windows 系統工作列
中
(在螢幕右下方,時鐘附近) 檢查是否出現「HP 數位影像監視器」圖
示。
附註
關閉
Windows 系統工作列中的「HP 數位影像監視器」 圖
示可能會導致
HP All-in-One 失去部分掃描功能,並產生「
沒有連
線
」錯誤訊息。如發生這種狀況,您可以重新啟動電腦或啟動
HP Photosmart 軟體,來還原完整功能。
●
在
Mac 中,軟體會一直保持執行狀態。
提示
您可以使用
HP Photosmart 軟體 (Windows) 或 HP Photosmart
Mac 軟體 (Mac) 掃描影像,包含全景影像。您還可以使用此軟體來編
輯、列印,甚至共用所掃描的影像。如需詳細資訊,請參閱
HP All-in-
One 隨附的螢幕操作說明。
使用者指南
69
掃描
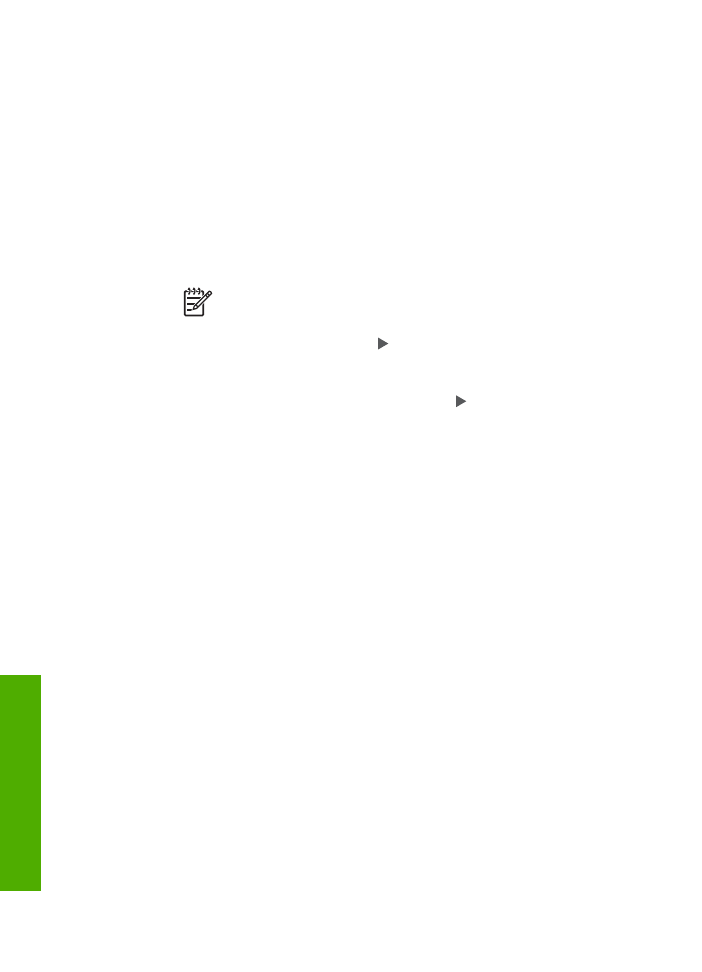
掃描至電腦
1. 將原稿列印面朝下放置在玻璃板上的右前方角落,或列印面朝上放入文件
進紙匣。
2. 按 [
掃描到
]。
–
若
HP All-in-One 已利用 USB 纜線直接連線到電腦,則顯示器上會出
現目的地清單
(包括軟體應用程式)。請跳到步驟 4。
– 若 HP All-in-One 已連接網路,則顯示器上會出 「
掃描功能選
項
」。請繼續執行下一個 步驟。
3. 若 HP All-in-One 連線到網路上的一台或多台電腦,請執行以下操作:
a. 按 [
OK
] 選擇「
選擇電腦
」。
顯示器上 會出 現 已連線到
HP All-in-One 的電腦清單。
附註
「
選擇電腦
」功能選項除了列出透過網路連接的電腦
外,還會列出使用
USB 連接的電腦。
b. 按 [
OK
] 選擇預設電腦,或按 選擇不同的電腦,然後再按 [
OK
]。
顯示器上會出現「
掃描到
」功能選項,列出選用電腦上的應用程
式。
4. 按 [
OK
] 選擇預設應用程式以接收掃描,或按 選擇不同的應用程式,然
後再按
[
OK
]。
掃描的預覽影像會出現在您的電腦上,您可以在此進行編輯。
5. 對預覽影像進行編輯,然後在完成後按一下「接受」。
HP All-in-One 會將掃描傳送至選取的應用程式。