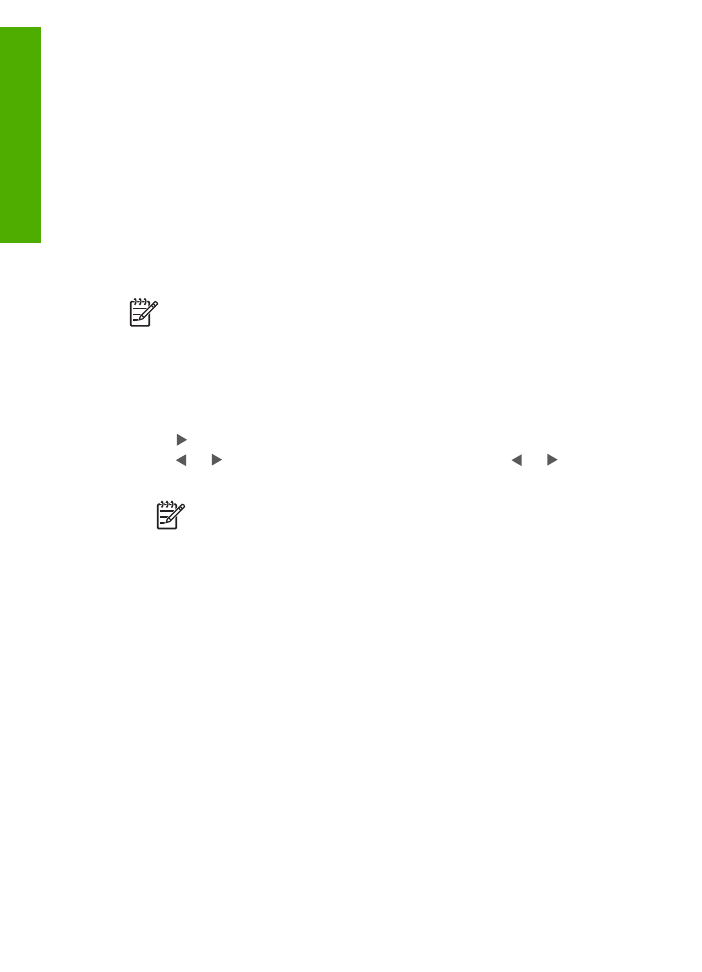
使用相片目錄列印相片
相片目錄可讓您輕鬆的選取相片並直接從記憶卡或儲存裝置列印,而不需使用
電腦。相片目錄可能長達數頁,會顯示儲存在記憶卡中的相片縮圖。每一張縮
圖下方會出現檔名、索引號碼和日期。相片目錄也是一種迅速建立相片列印目
錄的方式。
第
9 章
74
HP Officejet 6300 All-in-One series
相片與視訊
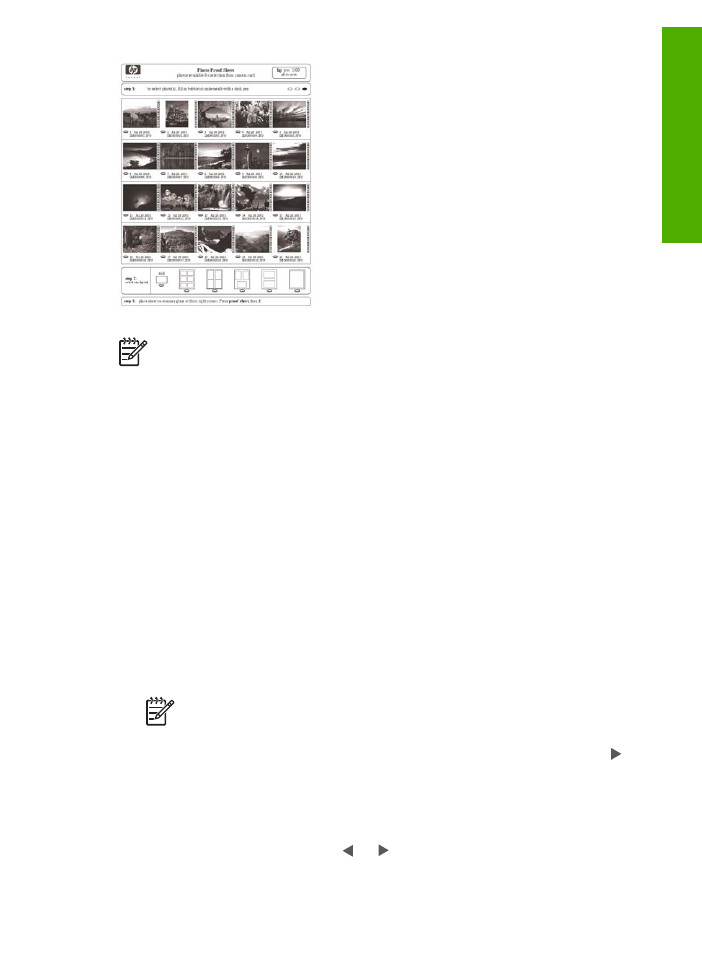
附註
1
您無法在
PictBridge 模式的相機上列印相片目錄。相機必須是儲
存裝置模式。
附註
2
在
HP All-in-One 的控制台上,您只能存取下列類型的影像檔
案:
JPEG、TIFF、MPEG-1、AVI 和 QuickTime。若要列印其他類型的
檔案,請從記憶卡或儲存裝置中將檔案傳輸到您的電腦,然後使用
HP Photosmart 軟體。
您必須完成下列工作,才能從相片目錄列印相片,這會在下列程序中詳細說
明。
●
列印記憶卡或儲存裝置上影像的相片目錄
●
完成相片目錄
●
掃描相片目錄
列印相片目錄
1. 將記憶卡插入 HP All-in-One 的適當插槽,或將儲存裝置連接到前方 USB
埠。
2. 在 [相片] 區域中,按 [
相片目錄
],然後按 [
OK
]。
即選擇「
相片目錄功能選項
」,然後選擇「
列印相片目錄
」。
附註
依據記憶卡中的相片張數而定,列印相片目錄的時間可能會有
很大的差別。
3. 如果卡片中有 20 張以上的相片,就會出現「
選擇相片
」功能選項。按
以選擇下列其中一個選項:
–
「
全部
」
–
「
自訂
」
若選擇的是視訊,相片目錄只會印出該視訊的第一個畫面。
4. 如果您選擇「
自訂
」,請按
或 直到出現第一張相片的編號,然後按
[
OK
]。
使用者指南
75
相片與視訊
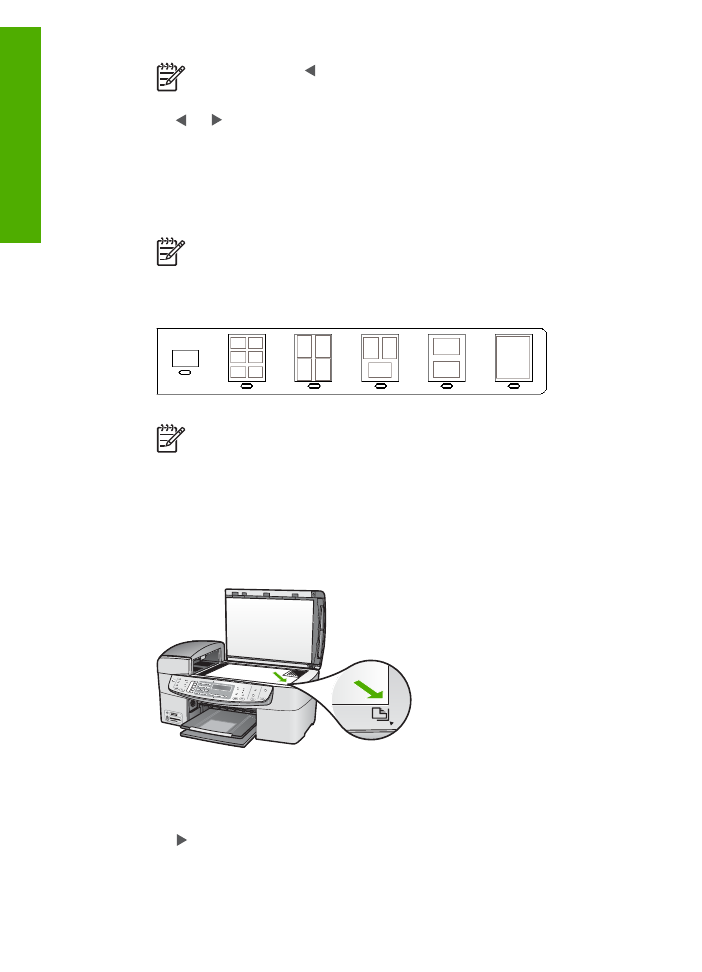
附註
您可以按
倒退消除相片編號。
5. 按 或 直到出現最後一張相片的編號,然後按 [
OK
]。
6. 完成相片目錄。
完成相片目錄
1. 使用深色筆或鉛筆填滿相片目錄縮圖影像下方的圓框,以選取要列印的相
片。
附註
若您選擇相片目錄中的視訊,只會列印該視訊的第一個畫面。
2. 在相片目錄步驟 2 中填滿圓框,以選取一種版面樣式。
附註
如果需要相片目錄所未提供的其他列印設定,可直接從控制台
列印相片。
3. 掃描相片目錄。
掃描相片目錄
1. 將相片目錄列印面朝下放置在玻璃板上的右前方角落。確定相片目錄的邊
緣碰到右前方邊緣。蓋上蓋板。
2. 將相紙放入進紙匣。掃描相片目錄時,請確認 HP All-in-One 中已插入或已
連接用來列印相片目錄的記憶卡或儲存裝置。
3. 在 [相片] 區域中,按 [
相片目錄
]。
會出現「
相片目錄功能選項
」。
4. 按 直到顯示「
掃描相片目錄
」,然後按
[
OK
]。
HP All-in-One 會掃描相片目錄,並列印所選相片。
第
9 章
76
HP Officejet 6300 All-in-One series
相片與視訊
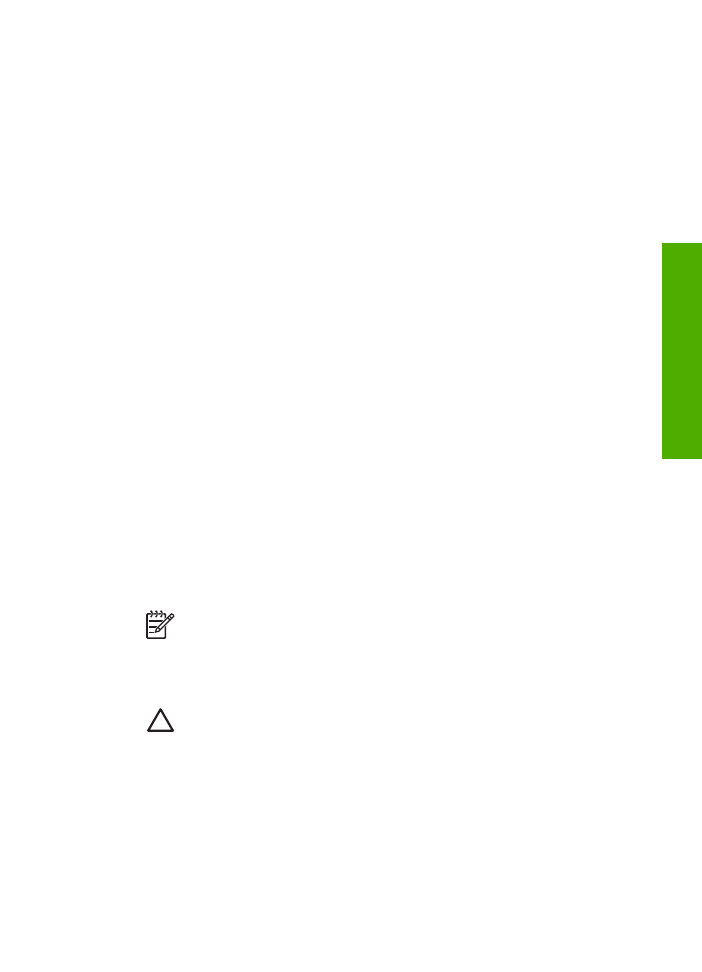
10
維護