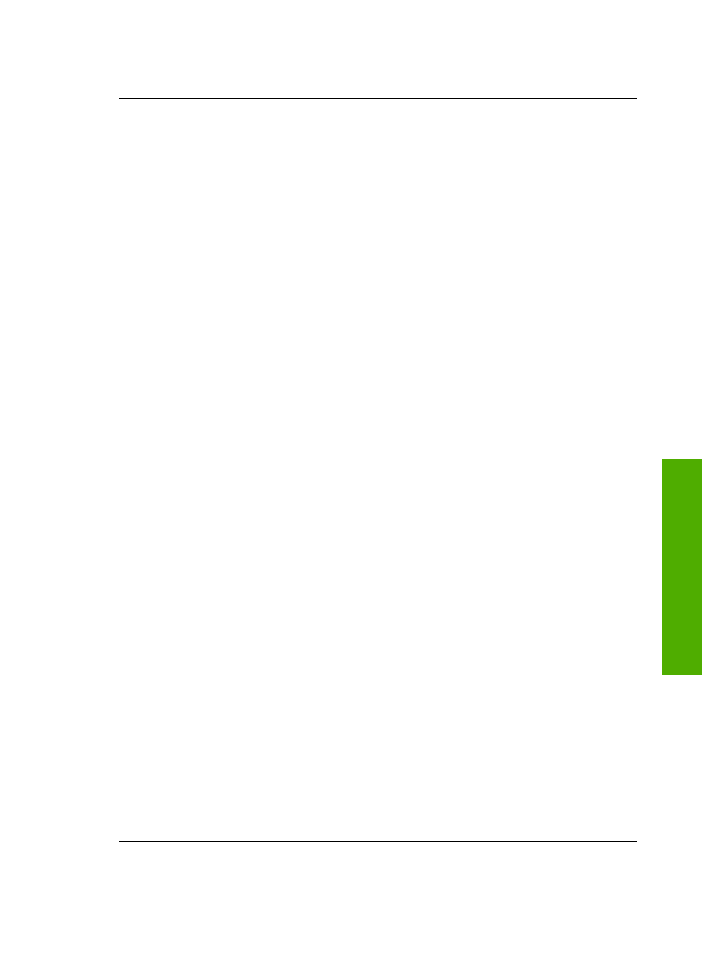
軟體安裝疑難排解
如果您在安裝軟體時遇到問題,請參考下列主題以取得可能的解決方案。如果
您在安裝時遇到硬體問題,請參閱
硬體安裝疑難排解
。
在正常安裝
HP All-in-One 軟體時,會出現下列事項:
1. 自動執行 HP All-in-One 軟體光碟。
2. 安裝軟體。
3. 將檔案複製到電腦。
4. 要求您連接 HP All-in-One 與電腦。
5. 安裝精靈畫面上出現綠色的 OK 及勾號。
6. 要求您重新啟動電腦。
7. 執行「傳真設定精靈」(Windows) 或「Fax Setup Utility」(傳真設定工具程
式
) (Mac)。
8. 執行註冊程序。
如果未發生上述任一事項,可能是安裝有問題。
若要檢查
Windows 電腦上的安裝程式,請確認下列事項:
●
啟動並檢查「
HP 解決方案中心」,確定出現下列按鈕:「掃描圖片」、
「掃描文件」和「傳送傳真」。如果未立刻出現這些圖示,您可能需要等
待數分鐘,讓
HP All-in-One 連接至電腦。否則,請參閱
部份按鈕未出現於
HP 解決方案中心(Windows)
。
●
開啟「印表機」對話方塊,檢查
HP All-in-One 是否出現在清單中。
●
查看工作列最右邊的系統匣中是否有
HP All-in-One 圖示。這表示 HP All-
in-One 已就緒。
將光碟插入電腦的光碟機時,沒有反應
解決方案
如果安裝無法自動執行,您可以手動開始安裝。
從
Windows 電腦啟動安裝
1. 從 Windows 的「開始」功能選項中,按一下「執行」。
2. 在「執行」對話方塊中輸入「d:\setup.exe」,然後按一下「確定」。
如果您的光碟機不是指定為磁碟機代號
D,請輸入適當的磁碟機代
號。
從
Mac 啟動安裝
1. 連按兩下桌面上的光碟圖示以檢視光碟內容。
2. 連按兩下安裝圖示。
使用者指南
93
疑難排解
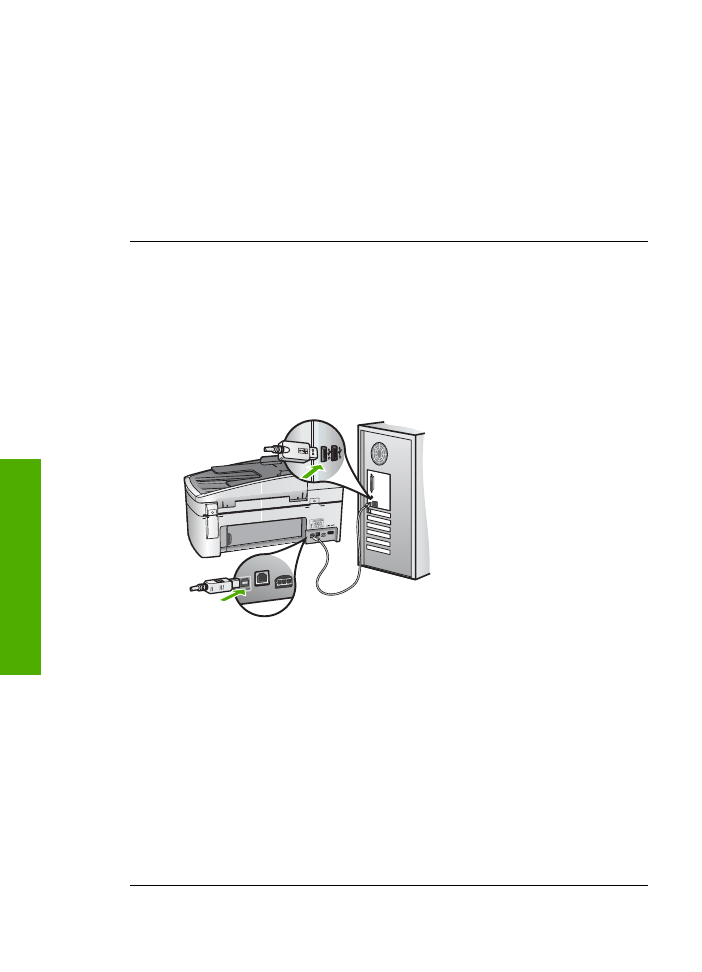
出現「最低系統檢查」畫面
(Windows)
解決方案
您的系統不符合軟體安裝的最低需求。按一下「詳細資料」以
檢視是哪些特定問題,然後在嘗試安裝軟體前修正問題。
您也可以嘗試改為安裝
HP Photosmart Essential。HP Photosmart
Essential 提供的功能比 HP Photosmart Premier 軟體少,但所需的電腦空
間和記憶體也比較少。
有關安裝
HP Photosmart Essential 軟體的詳細資訊,請參閱 HP All-in-
One 隨附的《安裝指南》。
紅色
X 出現在 USB 連接提示中
解決方案
通常來說,綠色的勾號表示隨插即用的功能已經正確執行。紅
色的
X 號表示隨插即用的功能無法正確執行。
請執行以下步驟:
1. 確認控制台面板已蓋好,然後拔出 HP All-in-One 電源線並重新插入。
2. 確認 USB 和電源纜線均已插入。
3. 按一下「重試」以重新執行隨插即用設定。如果沒有效,請繼續下一
個步驟。
4. 依下列程序驗證 USB 纜線是否設定正確:
–
拔出
USB 纜線並重新插入。
–
不要將
USB 纜線連接到鍵盤或沒有開啟電源的集線器。
–
確認
USB 纜線的長度沒有超過 3 公尺。
–
如果多個
USB 裝置連接到電腦,在安裝過程中您可能要拔出其他
裝置。
5. 繼續安裝,並在出現提示時重新啟動電腦。
6. 若使用的是 Windows 電腦,請開啟「HP 解決方案中心」並檢查是否
有主要圖示
(「掃描圖片」、「掃描文件」和「傳送傳真」)。如果未出
現主要的圖示,請移除軟體再重新安裝。如需詳細資訊,請參閱
解除
安裝和重新安裝軟體
。
第
11 章
94
HP Officejet 6300 All-in-One series
疑難排解
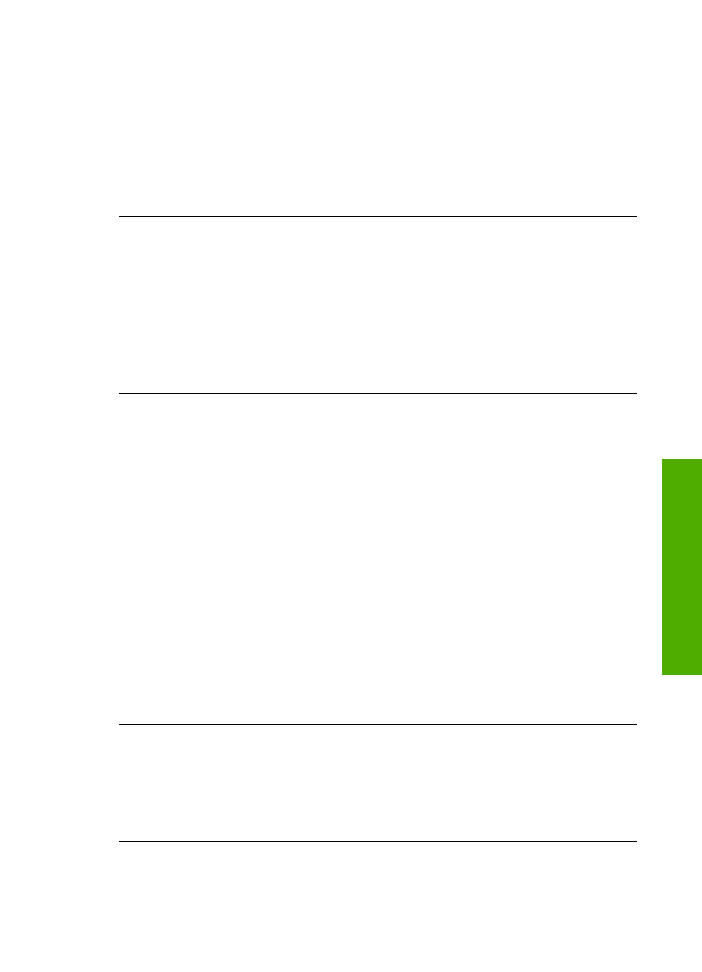
出現訊息,指出發生未知的錯誤
解決方案
請嘗試繼續安裝。如果不行,請停止並重新開始安裝,依據畫
面上的指示操作。如果發生錯誤,您可能需要先解除安裝,再重新安裝軟
體。請不要只刪除電腦上的
HP All-in-One 應用程式檔案。務必使用安裝
HP All-in-One 隨附之軟體時所提供的解除安裝公用程式,正確移除這些檔
案。
如需詳細資訊,請參閱
解除安裝和重新安裝軟體
。
部份按鈕未出現於「
HP 解決方案中心」(Windows)
如果主要圖示
(「掃描圖片」、「掃描文件」和「傳送傳真」) 未出現,則
安裝可能未完成。
解決方案
如果安裝沒有完成,則需要先解除安裝,再重新安裝軟體。請
不要只刪除硬碟上的
HP All-in-One 應用程式檔案。務必使用 HP All-in-
One 程式群組所提供的解除安裝公用程式,正確移除這些檔案。如需詳細
資訊,請參閱
解除安裝和重新安裝軟體
。
「傳真設定精靈」
(Windows) 或「Fax Setup Utility (傳真設定工具程式)」(Mac) 未啟
動
解決方案
您可以使用「傳真設定精靈」
(Windows) 或「傳真設定工具程
式」
(Mac),來完成設定 HP All-in-One。
啟動「傳真設定精靈」
(Windows)
➔ 在「HP 解決方案中心」中,按一下「設定」,指向「傳真設定與安
裝」,再按一下「傳真設定精靈」。
啟動「
Fax Setup Utility(傳真設定工具程式)」 (Mac)
1. 在 HP Photosmart Studio 工作列中,按一下「Devices (裝置)」。
即出現「
HP Device Manager」視窗。
2. 在「Devices (裝置)」彈出式選單中,選擇 HP All-in-One。
3. 在「Information and Settings (資訊與設定)」彈出式選單中,選擇
「
Fax Setup Utility (傳真設定工具程式)」。
註冊畫面未出現
(Windows)
解決方案
您可以從
Windows 工作列存取註冊 (立即註冊) 畫面,方法是
按一下「開始」,依序指向「程式集」或「所有程式」、「
HP」及
「
OfficeJet All-In-One 6300 series」,然後按一下「產品註冊」。
使用者指南
95
疑難排解
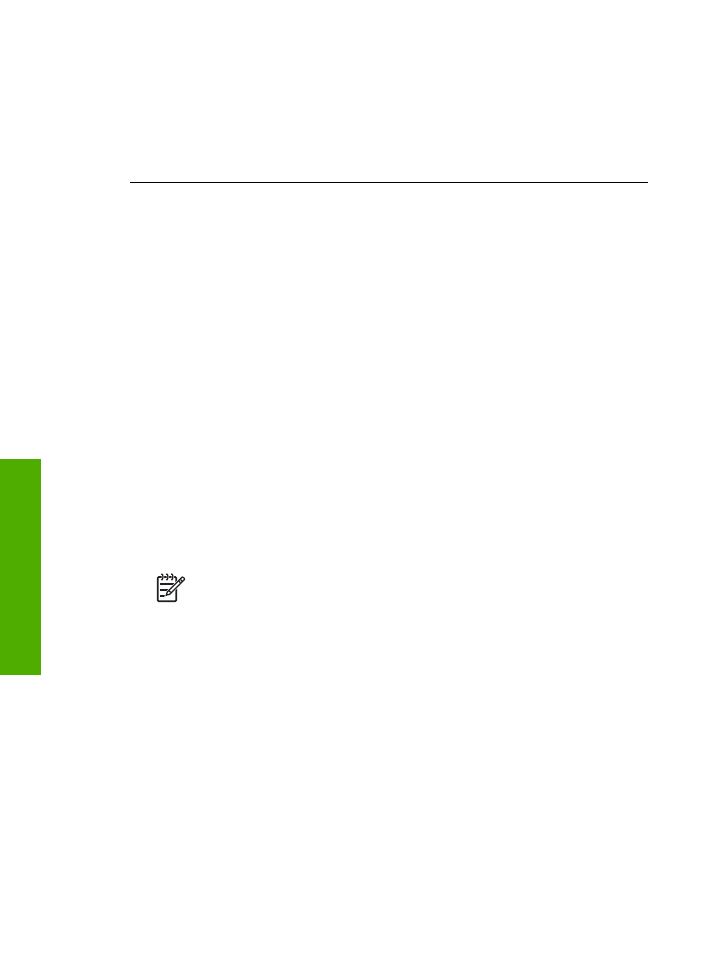
「
HP 數位影像監視器」未出現在系統工作列中 (Windows)
解決方案
如果系統工作列中未出現「
HP 數位影像監視器」(通常位於桌
面右下角
),請啟動「HP 解決方案中心」並檢查是否有主要的圖示。
有關「
HP 解決方案中心」中缺少主要按鈕的詳細資訊,請參閱
部份按鈕未
出現於
HP 解決方案中心(Windows)
。